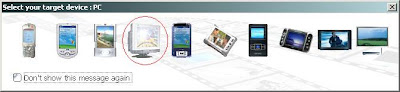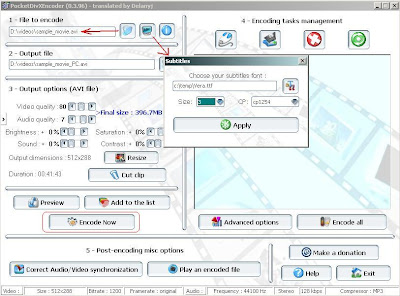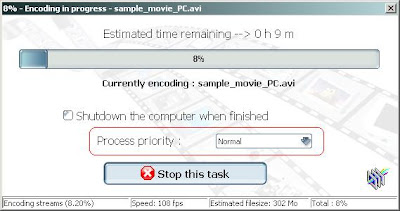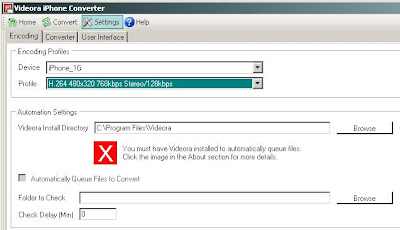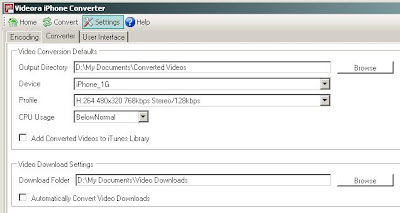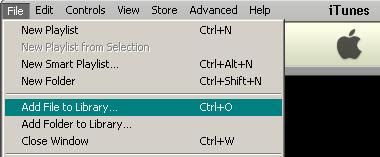| Simge | Anlamı |
 Cell signal Cell signal | Baz istasyonlarının kapsama alanında bulunulduğunu ve telefon görüşmesi yapılabileceğini gösterir. Ne kadar çok çubuk varsa, sinyal o kadar kuvvetli demektir. Eğer sinyal alınamıyorsa bu ikonun yerinde "No service." yazısı görünecektir. |
 Airplane Mode Airplane Mode | iPhone'un Uçakta Seyahat Modunda olduğunu gösteririr. Bu mod aktifken iPhone'un tüm kablosuz iletişim servisleri (GSM, EDGE, GPRS, Wi-Fi, Bluetooth, vs.) devre dışıdır. Bunlar dışındaki tüm uygulamalar kullanılabilir. |
 Wi-Fi Wi-Fi | iPhone'un Wi-Fi üzerinden bir kablosuz bağlantı kurduğunu gösterir. Ne kadar çok çubuk varsa, sinyal o kadar kuvvetli demektir. |
 EDGE EDGE | iPhone'un, operatörünüzün EDGE ağı üzerinden Internete bağlandığını gösterir. |
 GPRS GPRS | iPhone'un, operatörünüzün GPRS ağı üzerinden Internete bağlandığını gösterir. EDGE hizmetinin verilemediği durumlarda varsa GPRS erişimi kullanılır. |
 Bluetooth Headset battery indicator Bluetooth Headset battery indicator | Bağlı olduğundan kablosuz Bluetooth kulaklığın pil seviyesini gösterir. |
 Lock Lock | iPhone'un kilitli durumda olduğunu gösterir. |
 Play Play | Arka planda bir şarkının çaldığını gösterir. |
 Alarm Alarm | Alarmın ayarlı durumda olduğunu gösterir. |
 Bluetooth® Bluetooth® | Mavi veya beyaz ikon: Bluetooth açık ve bir cihaz, örneğin kullaklık bağlı. Gri ikon: Bluetooth açık, ama herhangi bir cihaz bağlı değil. İkon gözükmüyor: Bluetooth kapalı. |
 Battery Battery | Pil seviyesini veya şarz olma durumunu gösterir. |
 Shows that TTY is on Shows that TTY is on | Duyma özürlülerin kullandığı Teletype (TTY) servisinin açık olduğunu gösterir. |
Kaynak : http://docs.info.apple.com/article.html?artnum=305975