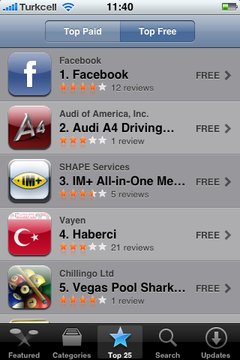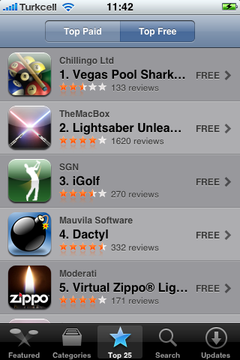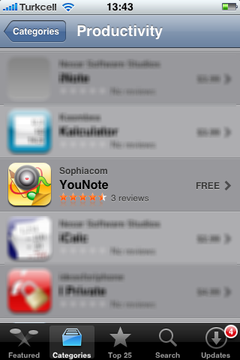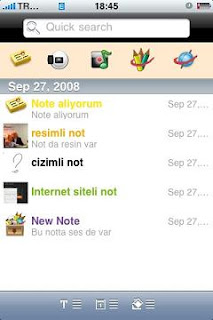Not : Eğer Kredi Kartı kullanmadan Apple ID almak isterseniz o zaman Kredi Kartsız Apple ID Oluşturma başlıklı yazımıza bir gözatın. Tabii bu durumda sadece ücretsiz uygulamaları indirebilirsiniz.
1) Bilgisayarımızda yüklü olan iTunes'u çalıştırıyoruz ve öncelikle sol menüden iTunes Store'u seçiyoruz. Ardından da orta menüdeki sayfanın en altında yer alan My Store seçeneğinden Turkey'i seçiyoruz.
2) Ülke seçimi yaptıktan sonra bu sefer de üst menüden önce Store'a ardından da açılan menüden Create Account seçeneğine tıklıyoruz.
3) Bu sefer karşımız çıkan "iTunes Store'a hoş geldiniz" ekranını, Continue seçeneğine tıklayarak geçiyoruz.
4) Kullanım Koşullarının yer aldığı ekranda da "iTunes Şartlarını ve Koşullarını okudum ve onları kabul ediyorum" seçeneğini işaretleyip Continue seçeneğine tıklıyoruz.
5) Bu ekranda ise Apple ID olarak kullanacağımız mail adresimizi ve şifremizi seçmemiz gerekiyor. Ayrıca Apple ID şifremizi unuttuğumuz durumda bize sorulacak güvenlik sorusunu/cevabını ve doğum tarihimizi de bu ekranda giriyoruz.
Apple ID olarak istediğimiz bir mail adresini kullanabiliyoruz fakat benim tavsiyem aktif olarak kullandığınız bir mail adresiniz kullanmanız. Bunun sebebi de Apple'ın ara ara indirdiğimiz uygulamalar ile ilgili Apple ID mail adresimize aşağıdaki gibi makbuz göndermesi. Böylelikle kredi kartımızdan fazla eksik çekilme durumları varsa kontrol edebiliyoruz.
6) Son ekranda da ücretli bir uygulama yüklediğimizde parasının tahsil edileceği kredi kartı bilgilerimizi ve adresimizi giriyoruz. Türkiye Mağazası sadece Visa, MasterCard ve American Express kartları ile yapılacak ödemeleri kabul ediyor. PayPal veya başka ödeme yöntemleri maalesef şu an için kabul edilmiyor. Fakat Sanal Kredi kartları kabul ediliyor.
Verdiğimiz adresin posta kodunu da aşağıdaki adresten öğrenebiliyoruz:
http://www.ptt.gov.tr/tr/interaktif/postakodu4.php
7) Kredi kartı bilgilerimizi de girdikten sonra işimiz bitiyor ve karşımıza çıkan ekranda Done seçeneğine tıklayıp Apple ID oluşturma işlemini tamamlamış oluyoruz.
Bir sonraki ekrana geçmek için hep Continue (Devam Et) seçeneğini, bir önceki ekrana dönmek için de Go Back (Geri Git) seçeneğini kullanıyoruz. İşlemi iptal etmek için de Cancel (İptal) seçeneği kullanılıyor.
iTunes'taki işlemler tamamlandıktan sonra bir de mail adresimize aşağıdaki gibi bir konfirmasyon mesajı geliyor.
Ardından mail adresimize gelen onay linkine tıklayıp işlemi tamamlıyoruz. Bu linke tıkladığımız anda tarayıcımız değil iTunes devreye girip işlemi tamamlıyor.
ÖNEMLİ: Bazı bilgisayarlar güvenlik nedeniyle, mail içerisinden tıklanarak uygulamaların devreye girmesine izin vermez. Dolayısıyla iTunes üzerinden işlem tamamlanamaz. Böyle bir durumla karşılaştığınızda mailde gelen linki kopyalayın ve tarayıcınızın (Internet Explorer) adres çubuğuna yapıştırıp öyle çalıştırın. Bu durumda iTunes devreye girecektir.