Fotoğraf Sanatçısı Veysel Gençten'in 2005 yılında "Dokuzuncu Uluslararası İstanbul Bienali" için hazırladığı, "İstanbul'da Zamanın Devinimi" isimli çalışmayı muhtemelen izlemişsinizdir. Veysel Gençten, bu çalışma için 2.5 sene boyunca 90.000'e yakın fotoğraf çekmiş ve bu fotoğraflardan 7.500 tanesini kullanarak aşağıdaki 5 dakikalık videoyu hazırlamış.
Bu video aslında "time lapse" diye tabir edilen bir teknik kullanarak hazırlanmış. "Time lapse" ile ilgili bu linkte daha detaylı bilgi mevcut ama ben yine de kısa bir tanımını aşağıda paylaştım.
Time lapse photography (TLP) çekim esnasında kameranın standart kare hızından daha düşük hızlarda çalıştırılarak zaman atlaması yapma işlemidir. Time lapse çekim, saniyede 2 kareden, 3 saatte 1 kareye kadara uzanabilen bir çekim hızında yapılabilir. Kısa süreli pozlamalarda daha keskin bir hareket detayı elde edilebilirken, uzun süreli pozlamalarla daha akışkan bir hareket hissi, hareket yönünde silikleşmiş bir görüntü elde edilmesi ile mümkün olur.
Bu teknik için her ne kadar profesyonel ekipman gerekse de, geçenlerde yayınlanan TimeLapse uygulaması sayesinde, iPhone'umuzu kullanarak yukarıdakine benzer amatör videolar üretebiliyoruz. Bunun içinde öncelikle uygulamamızı açıp birkaç ayar yapmamız gerekiyor.


İlk olarak ana menüdeki "Snap ..." ile başlayan ilk seçeneği kullanarak fotoğrafların kaç saniyede (veya dakika, saat) bir çekileceğini belirliyoruz. Bu değer aslında bu işin en önemli ayarı. Bu işin uzmanı değilim ama şunu söyleyebilirim ki süre ne kadar çok kısa tutulursa çekilen fotoğraf sayısı doğal olarak o kadar fazla oluyor. Bulut, vapur gibi ağır hareket eden cisimlerden bir video oluşturulacaksa süre uzun tutulabilir, fakat araba, yaya gibi daha hızlı hareket eden cisimler için süreyi kısa tutmakta fayda var.
"Start ..." ile başlayan ikinci seçeneği kullanarak da otomatik kayıt işleminin ne zaman başlaması gerektiğini belirliyoruz.
"Stop ..." ile başlayan üçüncü seçeneğini kullanarak da kayıt işleminin ne zaman sonlanacağını belirliyoruz. Burada istersek belli bir sayıda fotoğraftan sonra, istersek de belli bir zamanda kaydın tamamlanmasını isteyebiliyoruz.
Ayarlarımızı yaptıktan sonra da cihazımızın kamerasını manzaraya doğru sabitleyip "Frame and Start" düğmesine tıklıyoruz.
"Start ..." ile başlayan ikinci seçeneği kullanarak da otomatik kayıt işleminin ne zaman başlaması gerektiğini belirliyoruz.
"Stop ..." ile başlayan üçüncü seçeneğini kullanarak da kayıt işleminin ne zaman sonlanacağını belirliyoruz. Burada istersek belli bir sayıda fotoğraftan sonra, istersek de belli bir zamanda kaydın tamamlanmasını isteyebiliyoruz.
Ayarlarımızı yaptıktan sonra da cihazımızın kamerasını manzaraya doğru sabitleyip "Frame and Start" düğmesine tıklıyoruz.


Ardından da kameradaki görüntü uygun ise yeşil renkteki fotoğraf düğmesine tıklayarak otomatik çekim işlemi başlıyor. Çekilen tüm fotoğraflar normal çekimlerdeki resimlerin kaydedildiği fotoğraf albümüne kaydediliyor.
Tabii ki tüm fotoğraflar çekildikten sonra video otomatik hazırlanmıyor. Bu fotoğrafları öncelikle bilgisayarımıza aktarmamız gerekiyor. Bu kadar çok sayıdaki fotoğrafın bilgisayara aktarmanın en kolay yolu da, iPhone'umuzu USB kablosu aracılığı ile bilgisayara bağlayarak sanki bir diskmiş gibi tanıtmakla oluyor.
Tabii ki tüm fotoğraflar çekildikten sonra video otomatik hazırlanmıyor. Bu fotoğrafları öncelikle bilgisayarımıza aktarmamız gerekiyor. Bu kadar çok sayıdaki fotoğrafın bilgisayara aktarmanın en kolay yolu da, iPhone'umuzu USB kablosu aracılığı ile bilgisayara bağlayarak sanki bir diskmiş gibi tanıtmakla oluyor.
Tüm bu fotoğrafları bilgisayarımıza aktardıktan sonra da geriye bir tek bir video programı ile videomuzun hazırlanması kalıyor. Örneğin ben bu iş için çoğu kullanıcının Windows'unda hazır yüklü bulunan Windows Movie Maker programını kullanıyorum. Sonra da ortaya, TimeLapse kullanarak evimin penceresinden, 30 saniye aralıklarla çektiğim 300 fotoğrafın aşağıdaki gibi 39 saniyelik bir videosu çıkıyor. Eğer iki foto arasında 10 saniyelik bir gecikme koysaydım muhtemelen görüntüler çok daha akıcı olacaktı ama bu seferde toplam fotoğraf sayısı 900'ü bulacaktı.
Uzun süreli TimeLapse kullanılacaksa cihazımızı Uçak Moduna (Airplane Mode) almakta da fayda oluyor çünkü çekim yapılırken telefonumuz çalarsa doğal olarak uygulama kapanıyor.
TimeLapse, App Store'da 0,99$'a satılıyor. Eğer uygulamayı beğendiyseniz aşağıdaki linki kullanarak indirebilirsiniz.
Fotoğraflardan video yapmakta zorlananlar için de basitçe Windows Movie Maker ile yapılması gerekenleri adım adım aşağıda anlatmaya çalıştım. Siz de benzer bir çalışma yaparsanız ve bir video paylaşım sitesine yüklerseniz, lütfen bizimle de paylaşın burada yayınlayalım.
1) Programs -> Accessories -> Entertainment altından Windows Movie Maker'ı başlatın.
2) Üst menüden önce "Tools -> Options" seçeneğine ve ardından açılan pencereden "Advanced" sekmesine tıklayın. Sonra da "Picture duration" değerini 0,125 seconda olana dek azaltın ve sonra da "OK" düğmesine tıklayın.
3) Üst menüden "File -> Import into Collections" seçeneğini kullanarak tüm fotoğrafları yükleyin.
4) Üst menüden "Edit -> Select All" seçeneğini kullanarak tüm dosyaları seçin ve sürükleyerek uygulamanın en altındaki storyboard'un üzerine bırakın. (Yukarıdaki resimdeki gibi bir görüntü oluşmalı)
5) Son olarak üst menüden "File -> Save Movie File" seçeneğini kullanarak videonuzu istediğiniz kalitede kaydedin.

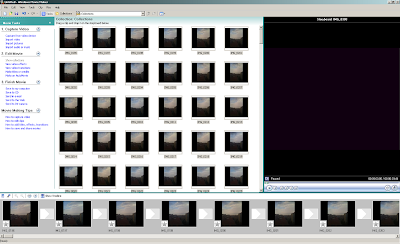
1 comments:
Hello,
Our website domain name changed from soft82.com to download82.com. Please update the link from your website (http://www.soft82.com/get/download/Windows/Windows_Movie_Maker) accordingly.
You can use one of our badges from: http://www.download82.com/badges/
Thanks & Regards,
Marius Manole
The Download82.com Team
support@download82.com
www.download82.com
Yorum Gönder