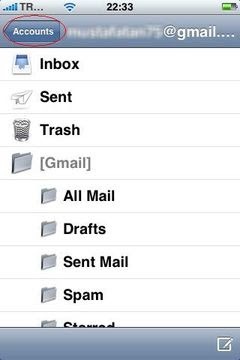Çok şükür ki iLog sayesinde iPhone'daki Arama Kayıtlarımızı, klasik cep telefonlarında olduğu gibi detaylı bir şekilde inceleyebiliyoruz. iLog, en alttaki düğmeler ile geçiş yapılan 5 ana sekmeden oluşuyor. "Recents" ise en çok kullanılan ve arama kayıtlarının "Missed", "Received", "Dialed" başlıkları altında ayrı ayrı gösterildiği sekme.
Missed : Cevapsız Çağrılar
Received : Arayanlar
Dialed : Aradıklarım
Recents : Son Arama Kayıtlarım


"Recents" ekranın bir bir güzel yanı da konuşma kayıtlarınız ile ilgili tarih, saat ve süre gibi daha detaylı bilgiler vermesi. Arama kaydı adres defterindeki bir kişi dahi olsa ayrıca kırmızı ile numarası gösteriliyor. Aynı kayda birden fazla numara (Ev, İş, Cep gibi) atanmış ise çok işe yarayan bir özellik.
"Log" sekmesi ise SMS de dahil olmak üzere tüm arama kayıtlarınızın toplu halde gösterildiği ekran. Bu ekrandaki kayıtların hangilerinin cevapsız, hangilerinin aradıklarınız olduğunu ancak kayıtların yanındaki sembollerden anlayabiliyorsunuz. "Call Durations" sekmesi de aramalarınızın sürelerini toplam şeklinde gösteriyor. Örneğin "Last Call" son aramanızın süresini, "All Calls" da aradıklarınız ve sizi arayanların ki de dahil olmak üzere toplam konuşma süresini göstermekte. "Reset Durations" düğmesi de bu değerleri sıfırlıyor.


"Preferences" sekmesinde de iLog ile ilgili ayarları yapabiliyoruz. "Preferences" sekmesi "General" ve "Data" başlıklı iki alt menüden oluşuyor. "General" adından da anlaşılacağı için genel ayarlar için, "Data" ise arama kayıtlarını silmek için kullanılıyor.
General
Show Phone Number : Kayıtların listelendiği ekranda tel numaraları gösterilsin mi?
Call On Tab : Bir kayda tıklandığında hemen arama yapılsın mı?
Max Call Records in DB : Veritabanında tutulacak maksimum kayıt sayısı
Data
Remove All Calls : Tüm telefon kayıtları silinsin mi?
Remove All SMS : Tüm SMS kayıtları silinsin mi?


"About" sekmesi ise, yazının sonuna sakladığım, iLog'la ilgili ufak ama önemli bir ayrıntıyı gösteriyor. O da uygulamanın aslında 15$'lık bir ücretibin bulunması. Fakat uygulamayı satın almadan da kullanabiliyorsunuz. Bu noktada tek sorun sekmeler arası geçiş yaparken sürekli karşınıza çıkan "Bu deneme sürümüdür lütfen satın alın" yazısı. Her ne kadar "Cancel" düğmesine basarak bu pop-up'tan kurtulabiliyor olsak da sürekli çıkması rahatsız ediyor. Bu yüzden ben "Recents" sekmesi haricindeki sekmeleri kullanmıyorum. Çünkü bu uyarı yazısı uygulamayı her açtığınızda çıkmıyor, sekmeler arasında geçiş yaparken sürekli çıkıyor. "Recents" sekmesi de tek kullandığım ekran olduğu için pek sorun yaratmıyor.


Bence gene de 15$ vermeye değer bir uygulama. Eğer satın almaya karar verirseniz, parasını ödedikten sonra size gönderilecek seri numarasını "Serial Number" alanına girerek bu rahatsız edici pop-up'tan kurtulabiliyorsunuz.
iLog, Installer'ınızda "iClarified" paketi altında yer alıyor. Eğer göremiyorsanız "Sources" sekmesinden "http://installer.iClarified.com" linkini kaynak olarak eklemeniz gerekiyor. Installer konusunda daha detaylı bilgi için iPhone Installer başlıklı yazımızdan faydalanabilirsiniz.