Yaklaşık bir sene kadar evvel iPhone için Video Hazırlamak başlıklı bir yazı yazmıştık. O yazıda hem neden iPhone için özel video hazırlamak gerektiğini, hem de bu işlemin nasıl yapılacağını anlatmıştık. O zaman henüz piyasada, hem altyazı ekleyen hem de iPhone'a uygun formata çeviren ücretsiz yazılımlar olmadığı için bu işlem dertliydi. Fakat arada geçen zaman içinde bu işi tek seferde yapan çok güzel uygulamalar çıktı. İşte bu yazımızda geçenlerde mail grubumuzda, Emre arkadaşımızın bize tanıştırdığı, MediaCoder isimli harika medya çeviricisini tanıtmaya çalışacağız.
MediaCoder aslında çok amaçlı bir uygulama, fakat iPhone ve iPod Touch'lar için özel geliştirilmiş bir versiyonu bulunuyor. Dolayısıyla özel bir ayar yapmamıza gerek kalmadan, videolarımızı kolayca iPhone'a uygun formata çevirebiliyoruz, hem de aynı anda alt yazı ekleterek.
1) Öncelikle MediaCoder'ın Windows versiyonunu bu linki kullanarak ya da bu linkten bilgisayarımıza indiriyoruz ve kurulumunu yapıyoruz.
2) Kurulumu tamamlayıp uygulamayı ilk çalıştırdığımızda ekranın ortasında yaklaşık 5 saniye boyunca uygulamanın logosu (yukarıdaki resimdeki) gözüküyor ve ardından da uygulamanın ekranı yerine bir web sayfası açılıyor. Bu web sayfasının bir daha çıkmaması ve esas uygulamanın ana menüsünün çıkması için aşağıdaki ekran görüntüsündeki gibi web sayfasında "Do not show this page on next startup" seçeneğini işaretleyip "Start MediaCoder" düğmesine tıklıyoruz.
3) Uygulamayı ana menüsü karşımıza geldiği gibi ilk yapmamız gereken uygulamayı Türkçeleştirmek. Bunun için de aşağıdaki ekran görüntüsündeki gibi üst menüden "Options -> User Interface Language" olarak Turkish'i işaretliyoruz ve uygulamayı kapatıp tekrar açıyoruz.
4) MediaCoder'ın ana menüsünde, kullanılması gereken bir çok seçenek var gibi gözükse de çok azını kullanıyoruz. Tüm ayarlar da iPhone'a göre olduğu için özel bir konfigürasyon da yapmamıza gerek kalmıyor. Dolayısıyla ilk olarak aşağıdaki ekran görüntüsünde olduğu gibi sol üst köşedeki üzerinde "Add" yazan ikona tıklıyoruz ve iPhone'a uygun hale getirmek istediğimiz videoyu ve altyazıyı ekliyoruz.
"Add" düğmesine tıkladığımızda karşımıza bir çok seçenek çıkıyor. Eğer bir dosyadaki tüm videoları toplu halde eklemek istersek "Klasör Ekle" seçeneğine, eğer tek tek dosyaları kendimiz seçmek istersek aşağıdaki örnekteki gibi önce "Dosya Ekle" seçeneğine, ardından dosyaları seçip "Open" düğmesine tıklıyoruz.
5) Dosyalarımızı ekledikten sonra aşağıdaki ekran görüntüsündeki gibi videomuz, iPhone'a uygun formata çevrilmeye hazır aslında. Eğer alt yazı olmasaydı direk üst menüdeki "Start" ikonuna tıklayıp işlemi başlatabilirdik.
Fakat bu örneğimizde alt yazı da olduğu için bir font ayarı yapmamız gerekiyor, yoksa alt yazı çıkmıyor. Bunun için öncelikle aşağıdaki ekran görüntüsündeki gibi uygulamanın alt menüsündeki "Altyazı" seçeneğine tıklıyoruz.
Ardından açılan Altyazı menüsünden bilgisayarımızda yüklü olan bir font seçiyoruz. Bu nokta önemli çünkü bilgisayarımızda olmayan bir font seçili olduğunda, altyazılar çıkmıyor. Ben genelde her bilgisayarda mutlaka bulunan ve ekranda güzel gözüken Arial Bold'u seçiyorum. Bu menüdeki diğer ayarları da aynen bırakıyoruz. Fakat eğer fontun büyüklüğü ile oynamak istersek de yine bu ekrandaki "Ölçek" seçeneğini kullanıyoruz.
Bu son yaptığımız değişikliğin videomuza nasıl yansıyacağını görmek için de "Play" ikonunu kullanıp uygulamadaki iPhone resmi içinde izleyebiliyoruz. Tabii videonun oynaması için üst menüdeki vidoe dosyasının seçili olması gerekiyor.
6) Alt yazımızı da ayarladıktan sonra "Start" düğmesine tıklayıp çevrim (convert) işlemine başlıyoruz. Bu işlem benim bilgisayarımda bir video'nun uzunluğunun yaklaşık üçte biri kadar sürüyor. Yani 45 dakikalık diziler 15 dakikada hazır oluyor. Tabii o sırada bilgisayarımda başka bir uygulama çalışmıyor ve bilgisayarımın nerdeyse tüm işlem gücü (CPU) MediaCoder tarafından kullanılıyor.
İşlem tamamlandığında aşağıdaki ekran görüntüsündeki mesaj çıkıyor ve iPhone'a uygun formatta çevrilmiş olan mp4 uzantılı yeni video dosyası, orijinal video dosyası ile aynı klasöre kaydediliyor. (İstersek "Hedef Klasör" seçeneği ile videoların kaydedileceği klasörü değiştirebiliyoruz.)
Bu arada uygulama yukarıda olduğu gibi hiç sorun olmamasına rağmen sanki bir hata varmış gibi hata mesajı verebiliyor. Siz buna takılmayın, eğer video düzgünce çalışıyor ve altyazılar gözüküyor ise sorun yok demektir.
Bu arada uygulama yukarıda olduğu gibi hiç sorun olmamasına rağmen sanki bir hata varmış gibi hata mesajı verebiliyor. Siz buna takılmayın, eğer video düzgünce çalışıyor ve altyazılar gözüküyor ise sorun yok demektir.
7) Video dosyamız artık iPhone'a uygun bir formatta olduğu için öncelikle iTunes'umuzu açıp dosyayı "Add File to Library" seçeneğini kullanarak kütüphanemize ekliyoruz.
Tabii ki ekleyeceğimiz dosyanın yeni kaydettiğimiz mp4 uzantılı olduğundan emin olarak. Zaten yanlış videoyu eklememize iTunes izin vermiyor ve aşağıdaki ekran görüntüsündeki gibi "Movies" kısmında çıkmıyor.
8) Videomuzu iTunes'a da ekledikten sonra son olarak iPhone'umuzu USB kablosu ile iTunes'a bağlayarak bu video'yu "Sync" ederek iPhone'umuza yolluyoruz.
9) iPhone'umuzda da iPod uygulamasını çalıştırıp videomuzu listeden seçiyoruz.
Aşağıdaki ekran görüntüsünde de olduğu gibi video'nun kalitesi ve alt yazı gayet gözüküyor.
İyi seyirler :)










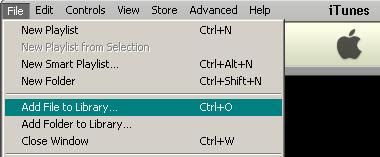




16 comments:
bu programin acaba mac versiyonu varmidir?
Selamlar bu linkte tüm işletim sistemlerine ait versiyonlarının download linkleri mevcut.
arkadaşlar bende altyazı bölümünü aştığımda hiç bir font görünmüyor yarım edebilirmisiniz?
aynı sıkıntı bende de var font bolumu bos gozukuyır bu sorunu nasıl asabılırım
bendede aynı sorun var fon kısmı gözükmüyor :(
bende de fon kısmı boş ne yapmam gerekiyor acaba
Bilgisayarınızda Vista yukluyse fontlar gozukmuyor.Bende oyle.Zaten yuklemenin yapıldığı sitede de xp 2003 için tavsiye edilen diger işletim sistemleri için ise pek çok özellik çalışıyor demis..Hersey calısmıyor yani. Turkce filmleri cevirebilirsiniz. veya xp ye programı kurup burada cevirebilirsiniz.
Windows XP/2003/2000 (recommended)
Windows XP/2003 x64 Edition
Windows Vista(most features work)
Linux with Wine (most features work)
Mac OS X with Wine (some features work)
Çok faydalı ,Tşk.
böyle bir program heryerde arıyordum hazırlayan arkadaşın emeğine sağlık sounsuz çalıştı program çok teşekkürler
vistada altyazı bölümünde fontları göremeyen arkadaşlar programın uyumluluk bölümünden Windows Server 2003 ü seçerlerse fontları görebilirler.
cücü soft diye bir converter programı var onu deneyin fonta gerek kalmıyor alt yazıyla video aynı klasör içinde aynı ada sahip olması yetiyor
evet vistada program üstunde sağa tıklayaın sonra özellikler-uyumluluk-bu programın çalıştırılacağı uyumluluk modunu işaretleyin sonra alttan windows server 2003 seçin sonra uygulaya basın
bu linkte ki orc sciriptleri indirip
http://www.box.net/public/6zxdfk1euo
bu linkteki yönergeyi takip ederseniz
http://www.divxforever.in/index.php?showtopic=7958
iphonede ekranın küçük olmasindan dolayı
zor okunan altyazıları SUBTİTLE WORKSHOP'LA
büyük harf'e çevirip
ondan sonra filme eklersek dahada bi keyifli
olarak filmimizi seyredebiliriz ben yaptım ve
yapıyorum cok iyi oluyor ( tabii'ki meraklısına )
supersiniz.. cok faydali bi program. vista sorununa yardim icin de tesekkurler
bende xp var fontlar görünmüyor ne yapmalıyım yardımcı olursanız sevinirim.. şimdiden teşekkurler..
bende vista var ona uyumlu hale getirdim fontları görebiliyorum ancak bilgisayarımda yüklü bir yazı türünü seçmeme ragmen altyazı gözükmüyor yardımcı olursanız sevinirim
Yorum Gönder