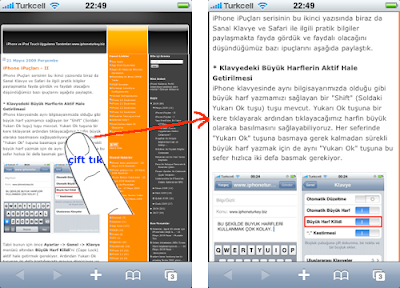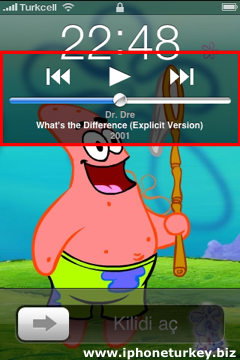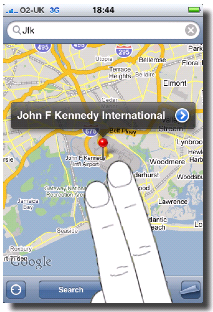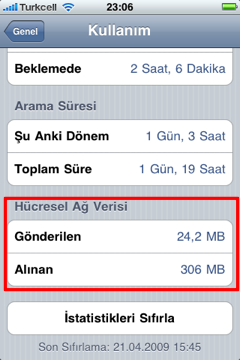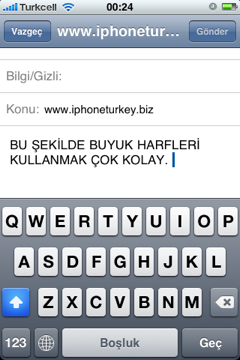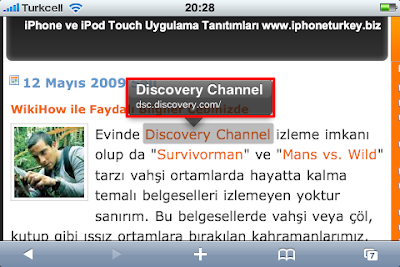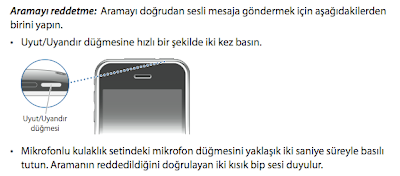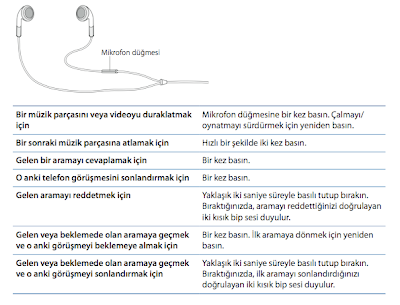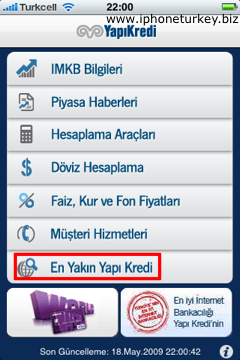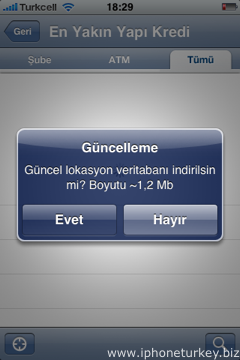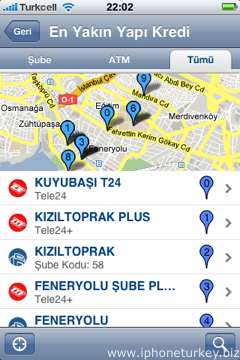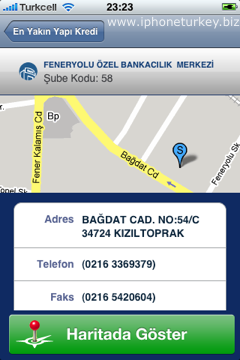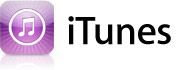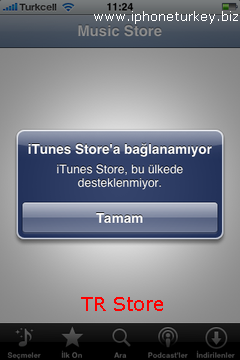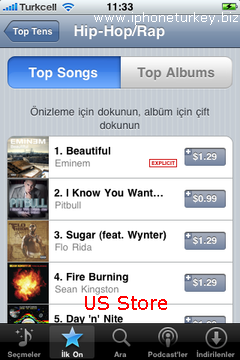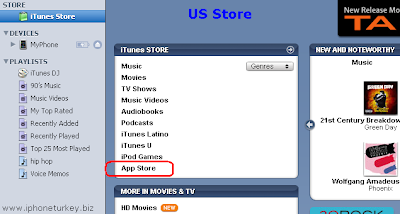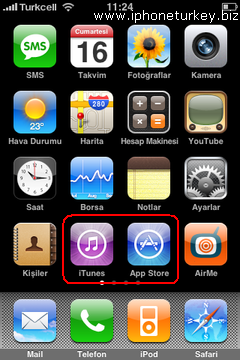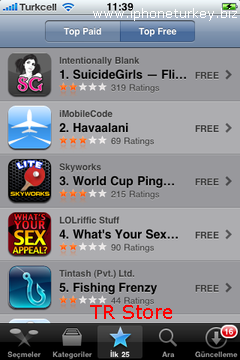iPhone'dan IP kameralarını izleme imkanı veren uygulamaların tanıtımını aslında ilk olarak 3-4 ay evvel yapmaya niyetlenmiş, fakat App Store'da ne kadar uygulama varsa indirmeme rağmen hiç birinden memnun kalmamıştım. Bunun başlıca sebebi de Apple'ın uygulama geliştiricilere sunduğu Uygulama Geliştirme Kiti'nin (SDK) içinde, "streaming" diye tabir edilen ve sürekli akan video yayınlarını göstermeye yarayan gerekli kütüphanelerin bulunmayışıydı.
O zamandan bu zamana hala çok fazla bir gelişme olmamasına rağmen bu konuda bence en iyisi olan IP Vision isimli uygulamayı tanıtayım istedim. Fakat tanıtıma geçmeden evvel aşağıda bahsedeceğim kavramların ve uygulamaların, IP tabanlı diye tabir edilen bir bilgisayara ihtiyaç duymadan tek başlarına yayın yapan kablosuz veya kablolu (ethernet) kameralar ile ilgili olduğunu belirtmeliyim. Çünkü bilgisayarımıza USB'den bağladığımız Web Cam'lere erişim için, daha evvel tanıttığımız Orb Live gibi uygulamalar kullanılıyor.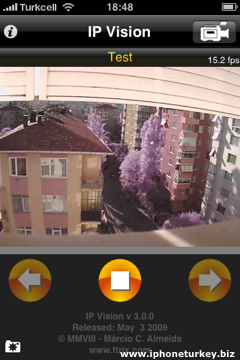
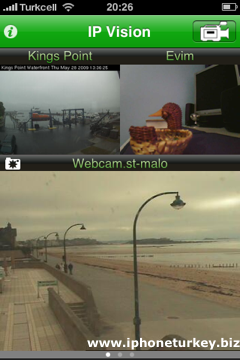
Maalesef IP Vision gibi uygulamalar da tüm IP Kamera'lara erişemiyor. Çünkü IP Kameralar çok çeşitli standartlarda (HTTP, RTSP, MMS, MJPEG, vs.) yayın yapıyor ve iPhone'da da bu yayınların genelde çok azı destekleniyor. Dolayısıyla bizim de IP Kamera alırken veya bağlanırken kameranın MJPEG (Motion JPEG) formatını destekliyor olduğundan emin olmamız gerekiyor. Kaldı ki artık satılan tüm IP Kameralar MJPEG formatını destekliyor.
IP Vision'ı çalıştırır çalıştırmaz ilk yapmamız gereken iPhone'umuzla aynı Wi-Fi ağındaki kameranın IP'sini tanıtmak. Bunun için de ilk olarak açılış ekranının sağ üst köşesindeki video kamerası şeklindeke seçeneğe tıklıyoruz. Ardından açılan ekranda da daha evvel eklediğimiz kameralar listeleniyor. Yeni bir kamera eklemek için de önce sağ üst köşedeki "Edit" (Düzenle) seçeneğine tıklıyoruz. Ardından da aynı ekranda görünür olan "Add camera" (Kamera Ekle) seçeneğine tıklıyoruz.

Bu sefer karşımıza gelen "Camera Settings" (Kamera Ayarları) ekranında da öncelikle Name alanını doldurarak kameramıza bir isim veriyoruz. Ardından da Host alanına kameramızın IP'sini giriyoruz. Genelde bu IP'ler 192.168.2.x formatındadır.. Eğer kamerada şifre de varsa Username (kullanıcı adı) ve Password (şifre) alanlarını da dolduruyoruz. Son olarak da genelde kullanıcıların en zorlandıkları alan olan Path seçeneğine tıklıyoruz.

Maalesef her farklı marka ve model'de bu path değeri değiştiği için bu alana (MPEG4 or MJPEG or JPG video path) yazılacakları bulmak zor olabiliyor. Gerçi uygulama piyasadaki çok popüler kameraları listeleyip bu değerin otomatik olmasını sağlasa da, benim bu yazıyı hazırlarken kullandığım Orite NW100N kamerası için hazır bir değer olmuyor. Bu tip durumlarda internette biraz araştırma yaparak ilgili path'i bulup manuel olarak girmemiz gerekiyor. Örneğin Orite NW100N için bu değer /stream.jpg , D-Link marka kameralar için /cgi-bin/video.jpg . Bu ayarlar dışındaki tüm ayarları da aynen bırakıyoruz.
Bu ekranda path'i ayarladıktan sonra da sağ üst köşedeki "Save" seçeneğine tıklayarak ayarları kaydediyoruz, ardından döndüğümüz bir önceki ekranda da yine "Save" seçeneğine tıklayarak kamera kayıt işlemini tamamlıyoruz ve son olarak da kamera listesi ekranındaki "Done" seçeneğine tıklayarak ilk ekrana dönüyoruz. Artık bu ekranda kamera yayınını görebiliyor olmamız lazım.
Yukarıdaki ekran görüntüsünde olduğu gibi IP Vision yatay kamera görüntüsünü destekliyor. Ayrıca ana ekranda sol üst köşedeki "i" seçeneğine tıkladığımızda karşımıza çıkan menüdeki "Settings" ekranından, ana ekranda 3 kamera görüntüsünün birden gözükmesini sağlayabiliyoruz. Bunun için tek yapmamız gereken bu menüdeki "Single image" (Tek görüntü) seçeneğini kapatmak.
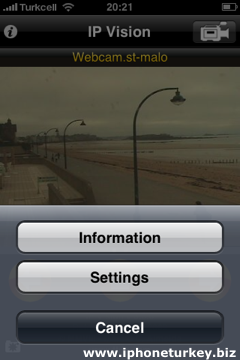
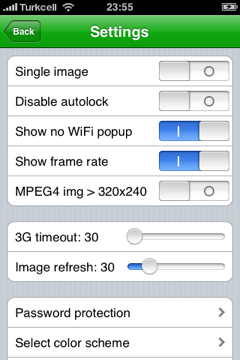
Tabii uygulamayı test ederken elimde 3 adet kamera olmadığı için diğer iki tanesini internetteki halka açık yayınlardan kullandım:
http://webcam.st-malo.com/axis-cgi/mjpg/video.cgi?resolution=352x288
http://128.177.29.248/axis-cgi/mjpg/video.cgi?camera=&resolution=320x240
Gerçi bir çoğu çalışmasa de bu linkte bu şekilde bir sürü kamera adresi mevcut. Test yapmak için kullanabilirsiniz. Her ne kadar bu yazıda IP Vision'ı yüzeysel olarak anlattıysak da diğer uygulamalar da benzer mantıkla çalışmaktadır. iTunes'ta "IP cam" yazarak arattığınızda zaten karşınıza bir çok uygulama çıkacaktır.
Eğer evinizde veya iş yerinizde IP Kamera var ve iPhone'unuzdan takip etmek istiyorsanız App Store'da 7.99$'a satılan IP Vision kesinlikle işinizi görecektir.
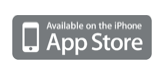
Önemli Not: Yukarıdaki konfigürasyon, kameranın ve iPhone'un aynı ağda olduğu varsayılarak anlatılmıştır. İş yerinizdeyken evdeki kameraya direk erişemezsiniz ADSL Modem'iniz güvenlik nedeniyle erişimi kısıtladığı için. Bunun için modeminizde dışardan gelecek istekleri kameraya yönlendirecek şekilde ayar yapmanız gerekir ki bu da "Port Forwarding" ismindeki epey teknik bir konudur. Yine de bilgi almak isterseniz bu linke bir gözatabilirsiniz. Lütfen bu konuyla ilgili sorun yaşarsanız yazının en altındaki yorum kısmını kullanarak yardım istemekten çekinmeyin.