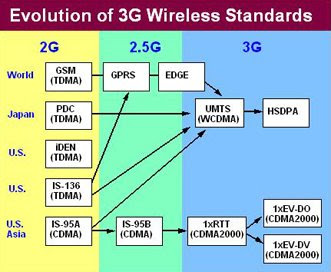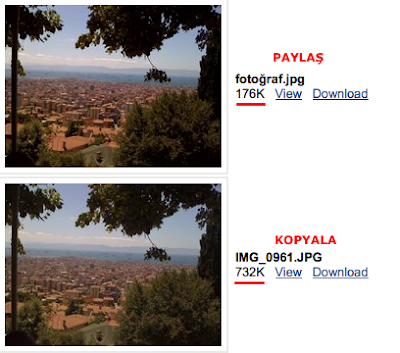İki güvenlik araştırmacısının geçtiğimiz aylarda farkettiği ve geçenlerde bir demoyla ispat ettiği SMS açığını gideren 3.0.1 yazılımı az önce iTunes'ta yayınlandı. Bu açık her ne kadar henüz kötü niyetli kişilerin eline geçmemiş olsa da, bir SMS mesajıyla, 3.0 ve alt versiyonlarda bulunan tüm iPhone sahiplerinin cihazları, uzaktan yönetilebiliyor ve cihazlarındaki her türlü bilgiye ulaşılabiliyor. Aslında bu SMS açığı Android ve Windows Mobile gibi başka platformdaki cihazlarda da mevcut ve diğer üreticiler de bu konuda harekete geçti. Apple da yaklaşık 6 hafta önce bu sorunu farkedip bugünkü 3.0.1 versiyonunu yayınladı.
Aslında bu SMS açığı Android ve Windows Mobile gibi başka platformdaki cihazlarda da mevcut ve diğer üreticiler de bu konuda harekete geçti. Apple da yaklaşık 6 hafta önce bu sorunu farkedip bugünkü 3.0.1 versiyonunu yayınladı. 3.0.1 güncellemesini daha evvelki güncellemelerde olduğu gibi iTunes üzerinden cihazımızı USB kablosuyla bağlayarak yapıyoruz. iTunes'ta, Summary menüsündeki "Check For Update" (Güncellemeleri Kontrol Et) bastığımızda karşımıza 3.0.1 güncellemesi çıkıyor.
3.0.1 güncellemesini daha evvelki güncellemelerde olduğu gibi iTunes üzerinden cihazımızı USB kablosuyla bağlayarak yapıyoruz. iTunes'ta, Summary menüsündeki "Check For Update" (Güncellemeleri Kontrol Et) bastığımızda karşımıza 3.0.1 güncellemesi çıkıyor. Bu ekranda da "Download and Install" (İndir ve Yükle) seçeneğine tıklayıp güncelleme işlemini başlatıyoruz. 3.0.1 güncellemesi 230.1 MB. büyüklüğünde olduğu için de indirme işlemi vakit alabiliyor.
Bu ekranda da "Download and Install" (İndir ve Yükle) seçeneğine tıklayıp güncelleme işlemini başlatıyoruz. 3.0.1 güncellemesi 230.1 MB. büyüklüğünde olduğu için de indirme işlemi vakit alabiliyor. Bende güncelleme işlemi (indirme + yükleme) yaklaşık 1 saat sürdü ve yukarıdaki ekran görüntüsünde olduğu gibi sorunsuzca tamamlandı. Bu SMS açığı kötü niyetli kişilerin eline henüz geçmediği için (belki de hiç geçmeyecek) panik yapmaya gerek yok ama eğer imkanınız var ise sadece bu açığın giderilmesini içeren 3.0.1 güncellemisin ilk fırsatta yapmanızda fayda var.
Bende güncelleme işlemi (indirme + yükleme) yaklaşık 1 saat sürdü ve yukarıdaki ekran görüntüsünde olduğu gibi sorunsuzca tamamlandı. Bu SMS açığı kötü niyetli kişilerin eline henüz geçmediği için (belki de hiç geçmeyecek) panik yapmaya gerek yok ama eğer imkanınız var ise sadece bu açığın giderilmesini içeren 3.0.1 güncellemisin ilk fırsatta yapmanızda fayda var.
ÖNEMLİ: Her güncellemede yaptığımız uyarıyı burada tekrarlamakta fayda görüyorum. Cihazını Türkiye'den alanlar (yani Turkcell veya Vodafone'un getirttiği cihazlardan) alanlar bu güncellemeyi rahatlıkla yapabilirler. Fakat cihazlarını yurt dışından getirtip unlock/jailbreak işlemine tabii tutup kullanmak zorunda kalanların 3.0.1 güncellemesini (update) hemen yapmalarını tavsiye etmiyoruz, çünkü cihazınız kitlenebilir. Unlock yazılımları için de bir süre beklemek gerekebilir.
31 Temmuz 2009 Cuma
iPhone 3.0.1 Güvenlik Güncellemesi
Posted by Mustafa Tan at 22:45 8 comments
Labels: iPhone 3.0.1, iTunes
30 Temmuz 2009 Perşembe
3G ve iPhone
Uzun yıllardır beklediğimiz 3G (Üçüncü Nesil) hizmeti, nihayet bugün (30 Temmuz 2009) resmen tüm mobil operatörlerce verilmeye başlandı. Genelde pazarlama (marketing) çevreleri tarafından görüntülü görüşme (video call) olarak lanse edilen 3G teknolojisi aslında, daha hızlı ve yüksek kapasitede ses ve veri (internet) taşıma teknolojisidir.
| Upload Download | : : | 118 Kbit/s 236 Kbit/s | 164 Kbit/s 384 Kbit/s | 384 Kbit/s 3,6 Mbit/s | 5,76 Mbit/s 7,2 Mbit/s | ||
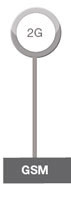 | 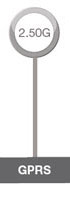 |  | 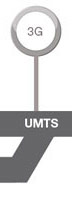 | 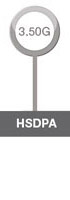 | 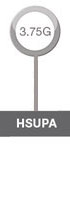 |  | |
Bu yazıda hızlı mobil internet teknolojilerinin genel adı olan 3G ile ilgili çok fazla detaya girmek istemiyorum. Çünkü 3G teknolojisinin detayına indiğimizde altında sürekli gelişen ve değişen bir çok standart karşımıza çıkıyor. Ayrıca bu standartlar Avrupa'da, Amerika'da ve Uzakdoğu'da farklılıklar gösteriyor. Bu yüzden sadece, 3G'nin iPhone kullanıcılarını ilgilendiren özelliklerine değineceğim. 3G hakkında detaylı bilgi için http://tr.wikipedia.org/wiki/3G adresinden yararlanabilirsiniz.
Abonelik
Bir iPhone kullanıcısının 3G'den yararlanabilmesi için elinde iPhone 3G veya iPhone 3GS olması gerekiyor. 2G diye de adlandırılan ilk nesil iPhone sahipleri 3G'den yararlanamıyor. İkinci olarak uygun cihaza sahip kullanıcıların, 3G'den yararlanabilmeleri için aşağıdaki servis numaralarına SMS atarak 3G'ye abone olması gerekiyor:
Turkcell : 3G yazıp 2323'e SMS gönderin
Vodafone : 3G yazıp 3636'ya SMS gönderin
Avea : 3G yazıp 3334'e SMS gönderin
Not: İlk günlerde yoğun talepten dolayı 3G aboneliklerinin gerçekleşmesi vakit alabilir.
3G Ayarı
Aboneliğimiz başladıktan sonra cihazımızı 3G moduna almak için aşağıdaki ekran görüntüsündeki gibi Ayarlar -> Genel -> Ağ menüsünden "3G'yi Etkinleştir" seçeneğini aktif hale getiriyoruz.
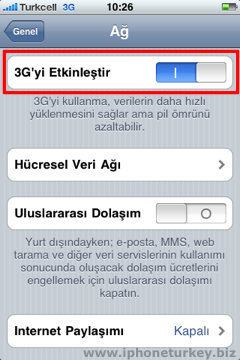 3G Hızı
3G HızıEkranın en üstünde operatör logosunun hemen sağında da artık "E" harfi yerine "3G" harflerini gördüğümüzde de artık 3G'de olduğumuzu anlıyoruz. Bundan sonra merakımızı gidermek için bir hız testi yapıyoruz. Ben genelde bu yazımızda tanıttığımız SpeedTest.net uygulamasını kullanıyorum. Aşağıdaki ekran görüntülerinde olduğu gibi iPhone 3G ile yaptığımızda ortalama 3Mbps'e kadar bir download hızı görürken, iPhone 3GS'te bu hız ortalama 5.5 Mbps'lerde oluyor. (1Mbps=1000Kbps)
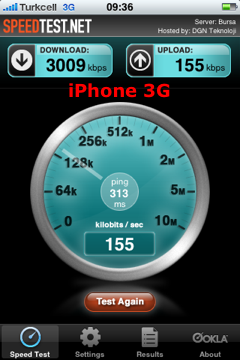
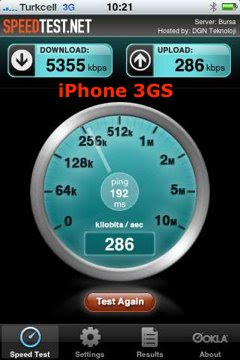
Bu test sonuçlarının farklı çıkmasının sebebi de iPhone 3G'nin maksimum 3.6Mbps, iPhone 3GS'in de 7.2Mbps'e kadar indirme (download) hızına izin vermesi. Ayrıca her iki modelde de upload hızı 384Kbps ile sınırlı. Görüldüğü gibi 3G'de hızı belirleyen en önemli faktörlerden bir tanesi cihaz.
3G hızını etkileyen diğer bir etmen de şebekenin yoğunluğudur. 3G bağlantısı yaptığımız baz istasyonunu ne kadar çok kişi kullanıyorsa ve bu kişiler aynı anda ne kadar fazla download yapıyorsa, bizim hızımız da o denli düşecektir. Yani 3G hızları konuma ve saate göre çok farklılık gösterebilir. Örneğin akşam üstü iş saatinde herkes yolda iken, iş merkezlerinin bulunduğu noktalarda 3G şebekesinin yük çok daha fazla, fakat geceleri evimizde çok daha düşük olacaktır. Dolayısıyla geceleri alacağımız hız, tahminen gündüz alacağımızdan çok daha yüksek olacaktır. Bu tabloda da görüldüğü gibi yurt dışındaki 3G şebekelerinin ortalama download hızı da 500Kbps ila 1000Kbps arasındadır. (1Mbps=1000Kbps)
iPhone'da, 3G'nin bir tek yüksek internet hızı özelliğinden yararlanılabiliyor çünkü iPhone'da görüntülü görüşme (video call) desteği yok. Bunun başlıca sebebi de cihazın ön tarafında bir kameranın bulunmaması. Fakat şunu belirtmekte fayda var ki yurt dışında görüntülü görüşme pek rağbet görmüş değil. Görüntülü görüşmede iyi bir görüntü elde edebilmek için cihazımızı yüzümüzden uzağa tutmamız gerekiyor. O zaman da hareket halinde görüşme yapmak çok zor oluyor. Ayrıca cihaz kulağımızdan uzaklaştığı için konuştuğumuz kişin sesini hoparlöre vermemiz gerekiyor ki bu durumda da çevremizdekiler tüm konuşulanları duyuyor. Ayrıca görüntülü görüşme karşımızdakine nerde olduğumuzu açıkça gösteriyor ki bu çoğu zaman tercih edilen bir şey değil :)
Pil Ömrü
3G'nin en çok şikayet edilen özelliği cihazların pillerini çabuk bitirmesi. Elde edilen yüksek internet hızının maliyeti doğal olarak pile yansıyor. Örneğin EDGE'den internete bağlandığımda günde 1 defa şarj etmek durumunda kaldığım cihazım, 3G ile birlikte yarım günde bir şarj istiyor. Bu arada 3G aktifken internete Wi-Fi üzerinden bile çıksak, sinyalleşme 3G şebekesi üzerinden olduğu için pil yine de daha hızlı tükeniyor.
Ücretler
Mobil operatörlerin açıkladığında 3G aboneliği ücretsiz. Yani 3G abonesi olduktan sonra görüşme ve data ücretleri aynı (veya daha düşük) fakat internet hızımız daha yüksek. Fakat bazı operatörler 3G'ye özel servisler için ayrıca ücret alıyor.. Bir de tüm operatörler 3G için internet tarifelerini tekrar düzenlemişler. Aşağıdaki linklerde bu konuda detaylı bilgi mevcut:
Turkcell:
http://www.turkcell.com.tr/bireysel/3G
http://www.mobiletisim.com/haberler/turkcell-3g-internet-fiyatlari
Vodafone:
http://www.vodafone.com.tr/Internet/3g-internet.php
http://www.mobiletisim.com/haberler/vodafone-3g-internet-fiyati
Avea:
http://www.avea.com.tr/3g/
http://www.mobiletisim.com/haberler/avea-3g-internet-fiyati
3G ile ilgili aslında paylaşacak daha çok bilgi var fakat hepsini bi seferde paylaşıp kafaları karıştırmak yerine gelecek sorulara göre yeni bir yazı hazırlamayı düşünüyorum "3G Hakkında sık Sorulan Sorular" şeklinde. Bu yüzden kafanıza takılan bir soru olursa bu yazıya yorum yazmaktan lütfen çekinmeyin.
Posted by Mustafa Tan at 13:10 37 comments
Labels: İncelemeler, iPhone 3G, iPhone 3GS, İpuçları
29 Temmuz 2009 Çarşamba
iPhone Kullanma Kılavuzu Artık Türkçe
iPhone 3G geçtiğimiz yıl Türkiye'de resmen satılmaya başlanmasına rağmen cihaz içerisinde (Safari'de) yer alan Kullanma Kılavuzu uzun süre Türkçe değildi. Muhtemelen tercüme çalışmalarının uzun sürmesinden kaynaklanan bu eksiklik, geçenlerde kılavuzun türkçeleştirilmesiyle son buldu.
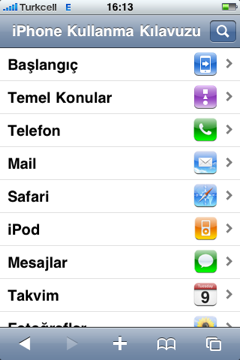
iPhone'nunu Türkçe olarak kullananların Safari'deki yer imlerinde "iPhone Kullanma Kılavuzu" olarak geçen bu kılavuz, cihazın sıfır kurulumunda hazır geldiği için ayrıca bir adres girmeye gerek olmuyor. (Normalde adresi : http://help.apple.com/iphone/
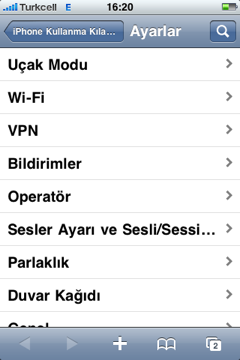
iPhone için optimize edilmiş bir web sitesi şeklinde hazırlanmış bu kılavuzda, özellikle yeni iPhone kullanıcısının ihtiyacı olan tüm temel bilgiler bulunuyor. Kılavuzun navigasyonu, iPhone'daki temel uygulamaların erişimine çok benzer şekilde hazırlandığından, bir konunun hangi başlık altında yer alabiliceği rahatlıkla bulunabiliyor.

Cihazının dili Türkçe değil de İngilizce olanlarda kılavuzın doğal olarak ingilizce versiyonu açılıyor. Fakat ana menüde en altta yer alan "Change Language" seçeneği kullanılarak, cihazın dili değiştirilmeden kılavuzun dili Türkçe yapılabiliyor.
Epey geç kalmış olsa da, iPhone'dan okunabilecek böyle türkçe bir kılavuza ihtiyaç vardı. Umarım size de yararlı olur.
Posted by Mustafa Tan at 17:20 4 comments
Labels: iPhone 3.0, İpuçları
Fotoğraflarınızı Orijinal Boyutunda Paylaşın
Geçtiğimiz ay 3GS modeli çıkıncaya kadar iPhone'un en çok eleştirilen özelliklerinden bir tanesi de kamerasının çözünürlülüğü idi. iPhone 3GS'in kamerasının 3.2 MegaPixel'e çıkmasıyla, çekilen fotoğrafların maksimum çözünürlülüğü 1536 x 2048'e çıktı. Kamerası 2 MegaPixel olduğu için iPhone 3G'de ise bu değer maksimum 1200 x 1600.
Fakat bu çektiğimiz fotoğrafları aşağıdaki gibi klasik Paylaş (Share) yöntemi ile (yani resim seçiliyken önce sol alttaki seçeneğe, ardından da E-posta ile Gönder'e tıklayarak) arkadaşlarımıza gönderdiğimizde, fotoğrafların çözünürlüğü otomatik olarak 600 x 800'e küçültülüyor. Bu sayede dosyanın büyüklüğü de küçüldüğü için daha hızlı ve düşük maliyetli bir dosya transferi sağlanmış oluyor.

Fakat bazen güzel bir poz yakaladığımızda ve buna hemen arkadaşlarımızla paylaşmak istediğimizde, çektiğimiz resmin olabildiğince yüksek kalitede görünmesini isteriz. İşte iPhone'da çektiğimiz resimleri orijinal boyutlarda yollayabilmek için aşağıdaki adımları izlememiz gerekiyor.
Öncelikle fotoğraflarımızın yer aldığı Albüm'ü açıyoruz ve herhangi bir resim seçmeden sol alt köşedeki seçeneğe tıklıyoruz.
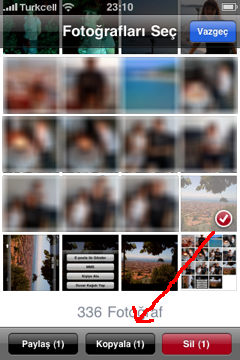
Ardından da orijinal boyutunda yollamak istediğimiz resmi veya resimleri tek tek işaretliyoruz ve alt menüdeki "Kopyala" seçeneğine tıklıyoruz.
Resimlerimizi cihazın hafızasına kopyaldıktan sonra da Mail uygulamasına geçip boş bir mesaj ekranı açıyoruz.

Mesaj ekranında parmağımızı ekranda bir süre basılı tutup çektikten sonra yukarıdaki ekran görüntüsünde olduğu gibi karşımıza "Yapıştır" menüsü çıkıyor. "Yapıştır" seçeneğine tıklayarak hafızadaki resimleri mesajın içine aktarmış oluyoruz.
Her iki yöntemle de aynı resmi kendime mail olarak yolladım ve aşağıdaki ekran görüntüsünde olduğu gibi gördüm ki gerçekten de resimler farklı boyutlarda yollanıyor.
İlk yöntem kesinlikle çok daha pratik ve hızlı. Fakat bazen gerçekten de çok orijinal resimler çektiğimizde bunları yüksek kalitede yollamak ihtiyacımız olabiliyor.
Not: Bu akşam yani 29 Temmuz akşamına doğru, gece yarısı resmen devreye girecek olan 3G ile ilgili detaylı bir yazı paylaşıyorum olacağım.
Posted by Mustafa Tan at 00:35 3 comments
Labels: iPhone 3.0, iPhone 3G, iPhone 3GS, İpuçları
27 Temmuz 2009 Pazartesi
King de Artık iPhone'da
Rıfkı Almaz'ıyla, El Almaz'ıyla ve Son İki'siyle efsane olmuş, üniversite yıllarımızın vazgeçilmez oyunu King de artık App Store'da. Açık konuşmam gerekirse bir çok sınava saatlerce King oynarak hazırlanırdık :) Daha evvel hiç oynamamışlar için de hemen belirtmek de fayda var ki King, kozlu oyunlar içinde en zevklisi ve şansa en az dayalı olanıdır. Hatta çoğu kişi tarafından Briç'e geçiş için son basamak kabul edilir.
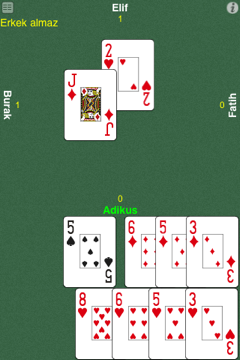
King, daha evvel Okey'i ve Batak'ı geliştiren Adikus.com tarafından hazırlanmış. Maalesef King de, Okey ve Batak gibi henüz multiplayer değil. Sadece iPhone'a karşı oynanabiliyor. Fakat şöyle bir müjde vereyim ki Okey'in internet üzerinden diğer oyunculara karşı oynanabilir versiyonunun testi halen devam ediyor. Çünkü gönüllü testlerinde ben de yer alıyorum. Umarım kısa süre içerisinde Okey Online'ı, ardından da King Online'ı App Store'da görürüz :)
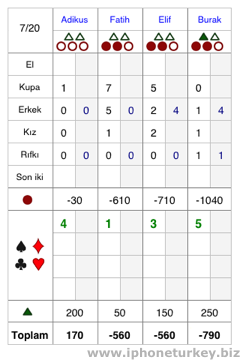
Her ne kadar multiplayer olmasa da vakit geçirmek adına iPhone'da King, zevkle oynanıyor. Oyunun arayüzü oldukça basit ve kullanışlı. Daha evvel King oynamış herhangi biri kolayca oynayabiliyor.
Tabii King bilmeyenlerin de önce oyunun kurallarını öğrenmesi gerekiyor. Ben bu uygulamayı özellikle King öğrenmeye yeni başlayanlara ya da başlamak isteyenlere öneriyorum. Oyun tam öğrenmeden ustaların oynadığı bir masada şamar oğlanı olmak pek hoş olmuyor :) ama pratik yapmadan da King öğrenilmiyor. Dolayısıyla http://tr.wikipedia.org/wiki/King adresinden oyunun kurallarını öğrenip, iPhone uygulamasıyla da pratik yapabilirsiniz.
King, App Store'da 2.99$'a satılıyor. Eğer hoşunuza gittiyse aşağıdaki linki kullanarak uygulamayı indirebilirsiniz.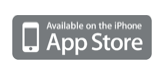
Not: Okey'in uzun bir aradan sonra App Store'da yeni bir güncellemesi (update) yayınlanmış. Eğer Okey'in daha evvelden yüklediyseniz ücretsiz olarak aşağıdaki güncellemeleri yükleyebilirsiniz:
- yeni efektler
Posted by Mustafa Tan at 11:28 9 comments
Labels: App Store, Oyunlar, Uygulamalar
26 Temmuz 2009 Pazar
Google Latitude ile Arkadaş Takibi
Google'un 2009 yılı başlarında duyurduğu lokasyon paylaşım hizmet Latitude'un iPhone versiyonu, geçtiğimiz günlerde duyuruldu. Fakat sadece Google hesabı (Gmail) olan kullanıcıların yararlanabildiği bu servis, bir App Store uygulaması değil. Latitude aslında, http://www.google.com/latitude adresinden erişilebilen, 3.0 ile birlikte gelen Safari'nin konum bilgisi paylaşabilme özelliğini kullanan, iPhone için optimize edilmiş ücretsiz bir web uygulaması.

Google hesabımızla Latitude'un web sayfasına girdiğimizde, uygulama bizden o anki konumumuzu kullanmak için izin istiyor ve ardından da konumumuzu sunucuda güncelliyor. Konumumuzu görmelerine izin verdiğimiz arkadaşlarımız da benzer şekilde Latitude uygulamasına girdiklerinde, bizim konumumuzu ve en son ne zaman güncellediğimizi görebiliyor. Latitude, Safari'de çalışan bir web uygulaması olduğu için, geçtiğimiz ay tanıttığımız HayWay gibi bildirim (push notification) özelliği bulunmuyor. Dolayısıyla konum bilgisi değişikliklerinden anında haberimiz olmuyor.
Latitude'un Gizlilik (Privacy) özelliği, konumumuzu, o an bulunduğumuz yerden farklı bir yerdeymiş gibi göstermeye (Set your location) ya da konumumuzu tamamen tüm arkadaşlarımızdan gizlememize (Hide your location) imkan veriyor.
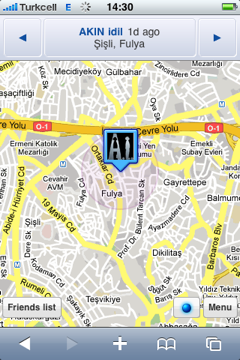
Latitude ayrıca, lokasyonunu paylaşan arkadaşlarımızı harita üzerinde görmemize, adres bilgisini de istediğimiz detayda (şehir adı veya sokak seviyesinde) paylaşmamıza izin veriyor.
Latitude'un en büyük eksikliği türkçe olmaması ve arkadaşlarımızın güncel lokasyon bilgisinin onlar uygulamaya girmedikleri sürece erişilemez olması.
Aslında yine web tabanlı olan ve iPhone için özelleştirilmiş bir arayüzü de bulunan www.tamnerede.com da benzer bir hizmeti veriyor. TamNerede.com'un Latitude'dan en büyük farkı, arkadaşlarımızın lokasyon sorgularının çok daha güncel olması. Çünkü TamNerede.com'dan listemizde bulunan arkadaşlarımız, lokasyonlarını güncellemek için bir uygulama çalıştırmak zorunda kalmıyorlar. Servisi veren Mobil Operatör, sorgusu yapılan abonenin o an sinyal aldığı baz istasyonlarının sinyallerini kullanarak yaklaşık bir konum tahmini yapıyor. Bu tahmin şehir içinde 300-500 metre arasında olurken, şehir dışında 1-1.5 km. arasında olabiliyor.
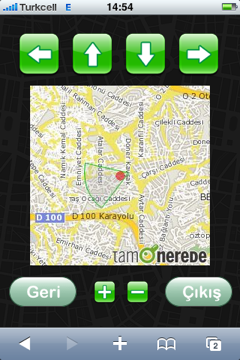
TamNerede.com bir de lokasyon bilgisi paylaşırken, özellikle büyükşehirlerdeki alışveriş merkezleri gibi önemli noktaları referans gösterebiliyor. Tabii TamNerede.com, Latitude gibi ücretsiz değil, her konum sorgusundan 2 SMS ücret alınıyor. Ayrıca TamNerede.com'da lokasyon bilgimiz gerçekten farklı bir yer olarak gösterilemiyor. (Çapkın eşler dikkat :) )
Ben şahsen Latitude'u tercih ediyorum çünkü kendim ve bir çok yakın arkadaşımın Google hesabı bulunuyor. Ayrıca Latitude ücretsiz. Tabii arkadaşlarım uygulamayı çalıştırmadıkları sürece güncel lokasyon bilgilerine ulaşamıyorum ama illa her an nerde olduklarını göreyim diye bir ihtiyacım yok.
Posted by Mustafa Tan at 20:25 0 comments
Labels: GPS, iPhone 3.0, Optimize Edilmiş Sayfalar, Uygulamalar
24 Temmuz 2009 Cuma
iTunes iPuçları - III
iPhone kullanıcılarının en çok sıkıntıya düştükleri anlardan bir tanesi de iTunes'larının yüklü olduğu bilgisayarın yenilenmesi veya formatlanması. iTunes ile iPhone kendi aralarında senkronizasyon (eşzamanlama) yöntemi ile bilgi/dosya aktarımı yaptığından, yeni formatlanmış ya da yeni alınmış bir bilgisayara yüklediğimiz iTunes ile ilk senkronizasyon biraz sıkıntılı olabiliyor.
Bu yüzden özellikle bilgisayara format atmadan evvel ve sonra yapılması gerekenleri adım adım paylaşmaya çalıştık. Yazının sonunda da ilk başta adım adım fakat kısa bilgilerle anlattığımız kavramları da detaylandırdık.
Yedekleme (Backup)
1) Bilgisayarımızı yenilediğimizde iTunes'ta geri dönüşü en zahmetli dosyalar LIBRARY altındaki müziklerin, filmlerin, uygulamaların, vs. bulunduğu dosyalardır. Bu dosyalar çok büyük boyutlu olduğu için otomatik backup (yedek) sistemine dahil değildir. Apple, iPhone'dan yeni kurulan bir iTunes'a geri aktarıma (Transfer Purchases) , sadece Uygulamalar ve Müzik dosyaları için izin vermektedir. Onu da, iTunes iPuçları - II yazımızda da detaylı açıkladığımız gibi sadece App Store'dan indirilen uygulamalar ve iTunes Store'dan indirilen müzikler için izin vermektedir. Ülkemizde müzikler iTunes Store'dan değil de başka kaynaklardan indirilerek iPhone'a atıldığı için bu yöntem pek bir işe yaramamaktadır.
Bu dosyalar çok büyük boyutlu olduğu için otomatik backup (yedek) sistemine dahil değildir. Apple, iPhone'dan yeni kurulan bir iTunes'a geri aktarıma (Transfer Purchases) , sadece Uygulamalar ve Müzik dosyaları için izin vermektedir. Onu da, iTunes iPuçları - II yazımızda da detaylı açıkladığımız gibi sadece App Store'dan indirilen uygulamalar ve iTunes Store'dan indirilen müzikler için izin vermektedir. Ülkemizde müzikler iTunes Store'dan değil de başka kaynaklardan indirilerek iPhone'a atıldığı için bu yöntem pek bir işe yaramamaktadır.
Bu yüzden eğer iTunes'un yüklü olduğu bilgisayara bağlı bir CD/DVD Writer var ise, iTunes'un backup özelliği kullanılarak tüm LIBRARY dosyaları daha sonra geri dönülmek (restore) üzere yedeklenebilir. (backup) File -> Library -> Back Up to Disc menü adımları izlenerek yapılan bu yedekleme, her ne kadar en garanti yöntem olsa da, çok fazla sayıda ve büyüklükte uygulamamız olduğunda, çok uzun sürmekte ve çok fazla boş DVD/CD harcanmasına neden olabilmektedir.
File -> Library -> Back Up to Disc menü adımları izlenerek yapılan bu yedekleme, her ne kadar en garanti yöntem olsa da, çok fazla sayıda ve büyüklükte uygulamamız olduğunda, çok uzun sürmekte ve çok fazla boş DVD/CD harcanmasına neden olabilmektedir.
2) Yukarıda bahsettiğimiz Transfer Purchases yöntemi ile iPhone'umuzdan uygulamaları, kolayca yeni kurduğumuz iTunes'a dönebildiğimizi açıklamıştık. Eğer bizim için uygulamaların yanında sadece müziklerimiz önemli ise aşağıdaki yöntem kullanılarak da yedekleme yapılabilir.
iTunes'ta her hangi bir müzik dosyasını "Add to Library" yöntemi ile LIBRARY altına attığımızda gerçekte o dosyayı iTunes'un belirlediği bir yere kopyalamış olmayız. iTunes, bu dosyaların sadece referanslarını tutar. Dolayısıyla iTunes'a eklediğimiz tüm parçalar bilgisayarımızın disklerinde dağılmış bir şekilde bulunur. Bu da tüm müzik dosyalarının kolayca yedeklenmesini zorlaştırır.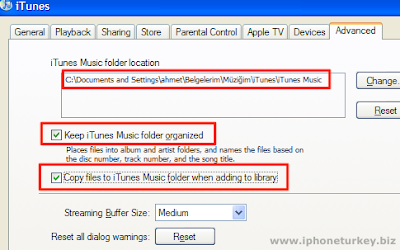
Fakat "Edit -> Preferences" menü adımından ayarlar ekranını açıp "Advanced" tabındaki
* Keep iTunes Music folder organized = iTunes müzik klasörünü organize bir şekilde tut
* Copy file to iTunes Music folder when adding to library = LIBRARY'e yeni bir şarkı eklediğinde, bu dosyayı iTunes müzik klasörüne kopyala
seçeneklerini işaretleyip "OK" tuşuna tıklarsak, iTunes'taki tüm parçaların birer kopyası şarkıcı adı ve albüme göre derli toplu iTunes müzik klasörüne atılır. Böylelike bu klasörü harici bir diske veya DVD'ye kaydederek yedek almak çok kolaylaşır. Aynı şekilde tekrar yeni iTunes'a dönmek de çok kolay olacaktır.
3) Yazının sonunda detaylı açıkladığımız iTunes konfigürasyon ve ayar bilgilerinin topluca bulunduğu "Apple Computer" klasörünü de yedeklemek faydalı olabilir. Fakat bu klasör içerisinde esas önemli olan klasör Adres Defteri, Resimler, vs. gibi kritik bilgilerin yedeklendiği Backup klasörüdür:
Windows XP: \Documents and Settings\(kullanıcı adı)\Application Data\Apple Computer\MobileSync\Backup
Mac : ~/Library/Application Support/MobileSync/Backup/
Bu yüzden Backup klasörünü arada bir başka bir diske yedeklemekte fayda vardır.
4) Tüm yedekleme işlemlerimizi tamamladıktan sonra bilgisayarımızı formatlamadan (ya da başkasına vermeden) evvel yapmamız gereken son şey "Deauthorize Computer" işlemini yapmaktır.
Yukarıda bahsettiğimiz şekillerden birini veya birkaçını seçip yedek aldıktan sonra bilgisayarımıza format atıp sıfırdan iTunes kurabiliriz.
Yenileme (Restore)
1) Yeni iTunes kurup iPhone'umuzu USB kablosu ile bağlandıktan sonra ilk olarak, "Authorize Computer" işlemini, ardından da Transfer Purchasses yöntemi ile cihazımızdaki App Store ve iTunes Store'dan indirdiğimiz dosyaları iTunes'a transfer ediyoruz.
2) İkinci olarak da eğer Adres Defterini (Contacts) bilgisayarımızdaki Outlook, Windows Address Book, vs.'den bir tanesi ile sync ediyorsak "Merge" yöntemi ile tekrar bilgisayara aktarıyoruz. Bunun için de öncelikle sync ekranında Info tabına tıklıyoruz ve adres defterimizi sync edeceğimiz uygulamayı (Outlook, Windows Address Book, vs.) seçiyoruz ve SYNC düğmesine tıklıyoruz. Bu sefer karşımıza da aşağıdaki ekran görüntüsündeki gibi iki adet seçenek çıkıyor. Biz de bilgisayarımızdaki kişiler ile iPhone'daki kişileri birleştiren seçenek olan 'Merge Info'yu seçiyoruz. Ardından da cihazımızdaki kişiler bilgisayarımıza aktarılmış oluyor.
Bu sefer karşımıza da aşağıdaki ekran görüntüsündeki gibi iki adet seçenek çıkıyor. Biz de bilgisayarımızdaki kişiler ile iPhone'daki kişileri birleştiren seçenek olan 'Merge Info'yu seçiyoruz. Ardından da cihazımızdaki kişiler bilgisayarımıza aktarılmış oluyor.
Biz bu yazıyı hazırlarken yeni bir bilgisayara iTunes'un son versiyonunu kurduk ve 3.0 versiyonundaki iPhone'umuzun adres defterini Merge Info yöntemi ile sorunsuzca, içinde hiç kayıt olmayan Windows Address Book'a aktardık.
Not: Çeşitli forumlarda, boş bir adres defterine aktarım yapıldığında iPhone'un rehberinin de uçtuğuna dair bazı yazılar gördüm, hatta bu yüzden bilgisayardaki rehber'e öylesine en az bir tane kayıt eklenmesini tavsiye ediyorlar. Açıkçası bizim böyle bir ihtiyacımız olmadı ve kendim böyle bir durumla hiç karşılaşmadım. Eğer siz yukarıda bizim tecrübe ettiğimiz bir durum veya ekran haricinde birşey ile karşılaşırsanız lütfen paylaşmaktan çekinmeyin.
Sanırım iTunes yedeklemesi ve formatlandıktan sonra yapılabilecekler ile ilgili paylaşacaklarımız şimdilik bu kadar yeterli olur. Zaten aşağıda ekstra bilgiler paylaştık. Sorularınız veya endişeleriniz olursa lütfen sormaktan çekinmeyin.
iTunes Yedekleme Mekanizması
iTunes, otomatik olarak yedeklediği Backup dosyası da dahil olmak üzere tüm konfigürasyon dosyalarını aşağıdaki klasörlerde saklıyor:
Windows XP : \Documents and Settings\(kullanıcı adı)\Application Data\Apple Computer
Windows Vista : \Users\(kullanıcı adı)\AppData\Roaming\Apple Computer
Örneğin Windows XP'mizi açarken kullandığımızın kullanıcının ismi ahmet ise ve "Document and Settings" klasörü C:\ sürücüsünde yüklü ise bu durumda iTunes'a ait temel dosyaların yer aldığı Apple Computer klasörünün adresi yukarıdaki ekran görüntüsündeki gibi oluyor.
iTunes'un her senkronizasyonda otomatik olarak aldığı backup dosyasının da, Apple Computer altındaki MobileSync\Backup adresinde yer almasından dolayı bu klasör çok kritik oluyor.
Bu yüzden her iPhone sahibinin Apple Computer klasörünü veya Backup klasörünü arada sırada harici bir diske kopyalamasında fayda görüyoruz. Bu sayede iPhone'umuz formatlandığında, çalındığında veya bozulduğunda elimizde yedek bilgilerimiz bulunuyor.
Tabii Windows XP kullanıcılarının, yukarıdaki Application Data ve altındaki klasörleri görebilmesi ve başka bir ortama kopyalayabilmeleri için "Araçlar" menüsünden önce "Klasör Seçenekleri" ekranını açması,
 ardından da "Görünüm" tabından Gizli dosya ve klasörleri göster seçeneğini işaretleyip "Tamam" düğmesine tıklaması gerekiyor.
ardından da "Görünüm" tabından Gizli dosya ve klasörleri göster seçeneğini işaretleyip "Tamam" düğmesine tıklaması gerekiyor.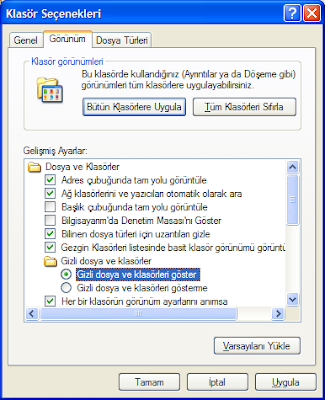 Bundan sonra da tüm gizli dosyalar görünür oluyor. Kopyalama işimiz bittikten sonra da istersek, "Gizli dosya ve klasörleri gösterme" seçeneğini işaretleyerek klasörleri tekrar görünmez yapabiliyoruz.
Bundan sonra da tüm gizli dosyalar görünür oluyor. Kopyalama işimiz bittikten sonra da istersek, "Gizli dosya ve klasörleri gösterme" seçeneğini işaretleyerek klasörleri tekrar görünmez yapabiliyoruz.Yukarıda bahsettiğimiz \Documents and Settings\(kullanıcı adı)\Application Data\Apple Computer\MobileSync\Backup klasörü altında saklanan backup dosyasına da iPhone'umuza ait aşağıdaki bilgiler yedekleniyor.
iPhone 1.1 versiyonundan itibaren yedeklenenler
• Safari yerimleri (bookmarks), cookies, tarihçe, vs.
• Harita (Maps) yerimleri, en son arananlar, vs.
• Standart Uygulamaların ayarları, özellekleri ve verileri (Uygulamaların kendisi değil)
• Adres Defteri (Rehber/Kişiler) ve defterdeki favoriler
• Takvim (Calendar) hesapları
• Duvarkağıtları (Wallpapers)
• Notlar (Notes)
• Telefon Arama Tarihçesi (Call history)
• Mail hesapları (Mail accounts)
• YouTube yerimleri
• SMS mesajları
• Otomatik düzeltmede önerilen kelimeler
• Fotoğraflar (iPhone'la çekilen fotoğraflar ve ekran görüntüleri)
• Web clips (Web sayfaları için Ana Ekran kısayolları)
• Ağ Ayarları (Wi-Fi, VPN, vs.)
• Paired Bluetooth devices (backup ve restore işlemi aynı cihaza yapıldığında)
• Keychain (mail hesap şifreleri, Wi-Fi şifreleri, web siteleri şifreleri, vs.. backup ve restore işlemi aynı cihaza yapıldığında.)
Yukarıdakilere ek olarak,
iPhone 2.0 versiyonundan itibaren yedeklenenler
• Managed Configurations/Profiles
• List of External Sync Sources (Mobile Me, Exchange ActiveSync)
• Microsoft Exchange hesabı ayarları
• Nike+iPod saved workouts and settings
• App Store Uygulamalarını verisi (uygulamanın kendisi, temp ve cache klasörü hariç).
Yukarıdakilere ek olarak,
iPhone 3.0 versiyonundan itibaren yedeklenenler
• Albümdeki Videolar
• Uygulamaların Lokasyon Bilgisi izinleri
• Internete bağlanmadan çalışan web uygulamalarının veritabanları
• Ses kayıtları (Voice memos)
• Web sayfalarındaki otomatik tamamlamalar. (Autofill for web pages)
• Trusted hosts that have certificates that cannot be verified
• Web Sitelerinin Lokasyon Bilgisi izinleri
• Uygulama içinden yapılan satın almalar (In-app purchases)
Yukarıdaki listenin ingilizce orijinali için : http://support.apple.com/kb/HT1766
Posted by Mustafa Tan at 00:40 7 comments
15 Temmuz 2009 Çarşamba
TuneWiki İle Senkron Şarkı Sözleri
Bir önceki yazımızda Lyrical uygulamasını tanıtmış ve bu uygulama ile iPod'daki şarkıların sözlerine kolayca ulaşabildiğimizden bahsetmiştik. Bugün ise kısaca, bu şarkı sözğ gösterme işini abartan TuneWiki uygulamasından bahsetmeye çalışacağız. TuneWiki aslında, şarkı sözleri konusunda efsane haline gelmiş www.tunewiki.com'un resmi uygulaması.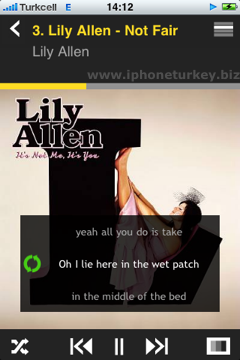

TuneWiki de, Lyrical'la aynı mantıkla çalışıyor. iPod'daki şarkı ve şarkıcı adları düzgünse, sitesine bağlanıp o an çalan şarkının sözlerini ve albüm kapağını getiriyor. Fakat Lyrical'dan farklı olarak, o an şarkıcı hangi satırı okuyorsa, ekranda ilgili satırı gösteriyor. Bu muhteşem özellik sayesinde de, bir yandan şarkıyı dinlerken bir yandan da sözlerini takip edebiliyoruz.
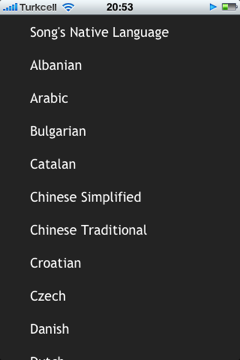
TuneWiki ayrıca şarkı sözlerini 40'dan fazla dile çevirebiliyor. Fakat maalesef bu diller arasında Türkçe bulunmuyor. Yine maalesef ki TuneWiki, Türkçe şarkıların alt yazılırını bulma konusunda da oldukça başarısız.
TuneWiki'nin internet radyolarını oynatma, şarkıcılara ait YouTube videolarını gösterme, vs. gibi bir çok başka özelliği bulunuyor. Fakat bu özelliklerin bir çoğu ülkemizde ya çalışmıyor ya da uygulamanın başarısız bazı arayüzleri nedeniyle kullanışsız. Bu yüzden burada ayrıca değinmiyoruz.
Fakat TuneWiki, ücretsiz olması ve yabancı şarkı sözlerini şarkıcı ile senkron bir şekilde göstermesi bakımından oldukça başarılı ve indirmeye değer. Hiç olmadı arkadaşlarınızı şaşırtırsınız :) Aşağıdaki linki kullanarak TuneWiki'yi App Store'dan indirebilirsiniz.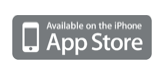
Not: TuneWiki'yi yükleyebilmeniz için cihazınızın versiyonu en az 3.0 olmalıdır.
Posted by Mustafa Tan at 21:53 3 comments
Labels: App Store, iPhone 3.0, iPod, Uygulamalar