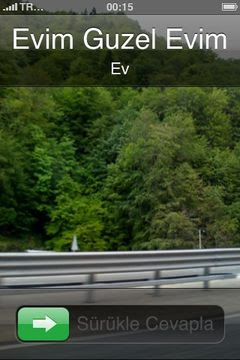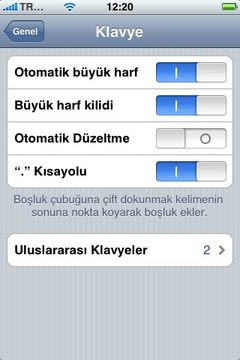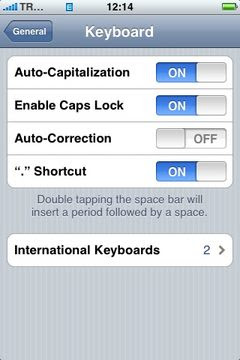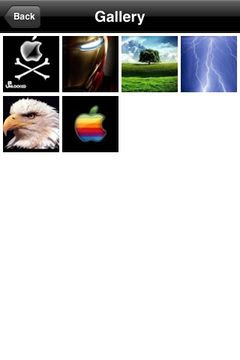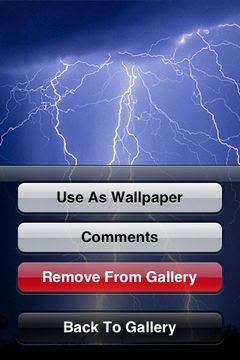Bugün sizlere iphone ile geliştirilen Moleskine uygulamasından bahsedeceğim. Maalesef uygulamanın tam versiyonunu kullanabilmek için Paypal ile bağış yapmanız isteniyor. Bundan sonra anlatacaklarım bağışta bulunulmamış uygulama ile tecrübelenmiştir. Bu uygulama telefonunuzdaki Notes uygulamasının gelişmiş hali. Uygulamamız ile notlarınızı klasörleyebilir, Notes uygulamasından kopyalama yapabilir ve oluşturduğunuz klasörleri kişiselleştirebilirsiniz. Uygulamanın en güzel yanlarından biri de, hareket sensörü kullanılmış olması. Yani notlarınızın klasörlerine girdikten sonra, bu klasörlerden çıkmak için elinizle telefonununuzu sola doğru hareket ettirmeniz yeterli. Ayrıca klavyenin çıkması için ise telefonunuzu öne doğru hareket ettirmeniz yeterli. Altta bunun ile ilgili bir video mevcut.
Online Videos by Veoh.comBurdan sonra size uygulamamızı tanıtmaya başlayalım. Moleskine'yi ilk çalıştırdığınızda eğer bağış yapmamışsanız, alttaki gibi bir ekran geliyor. Burada "Cancel" seçeneğini herseferinde seçerek uygulamamızı açıyoruz.
Burdan sonrasında karşınıza boşbir sayfa gelecek. Sağ alk köşedeki "Add" butonuna basarak yeni bir klasör eklememiz gerekiyor. Açılan ekrana ana klasör ismini girerek "Next" butonuna basıyoruz.
"Next" tuşuna basıldıktan sonra klasörümüzün açıklamasını "Description" bölümüne girip "Ok" tuşuna basıyoruz.
Bundan sonra klasörümüzün içerisine not yazabiliyoruz. Eğer bağışta bulunduysanız klasörlerin altına alt klasörler de yaratabilirsiniz. Ve uygulamanın en güzel özelliklerinden biri olan Notes uygulamasından ekleme de yapabiliyorsunuz. Bunun için Sol Alt kısmından "Add" tuşuna bastıktan sonra "import from Notes" butonuna tıklıyoruz ve karşımıza Notes uygulamamız geliyor. İstediğiniz notu seçebilirsiniz.
Artık elimizde notlarımız olduğuna göre, içlerini doldurmaya başlayabiliriz. Tabi ki alt sağ köşedeki "Add" Butonuna basıyoruz. Ardından karşımıza çıkan beyaz ekranı doldurmaya başlıtyoruz.
Burdan sonra notlarımızın bulunduğu klasörlerin ikonlarını değiştirebiliyoruz. Bunun için ilgili klasörün üzerine basılı tutuğunuzda alttaki görüntüdeki ekran geliyor karşımıza. Burada "Icon" tuşuna bastıktan sonra karşımıza gelen listeden istediğimiz sembolü seçebiliyoruz.
Uygulama yükleme bilgileri:
1-Source : http://modmyifone.com/installer.xml
2-Uygulama Adı: moleskine
3-Uygulama Versiyonu :0.45b2
4-Kullandığım Versiyon : 1.1.4