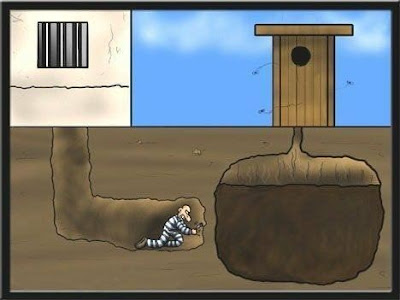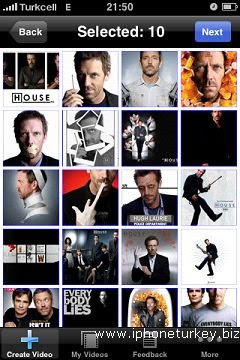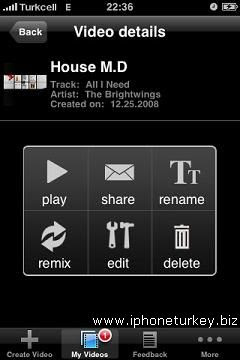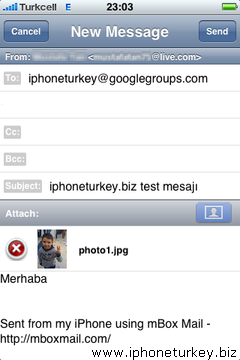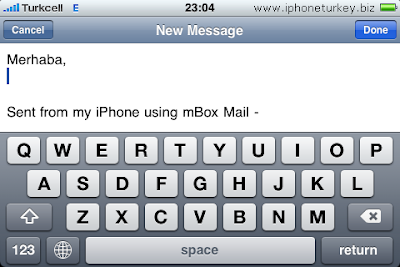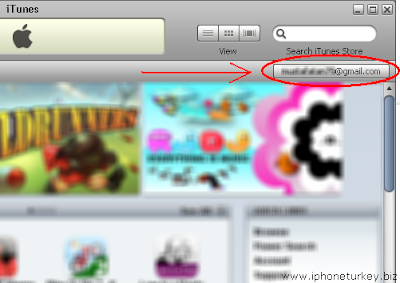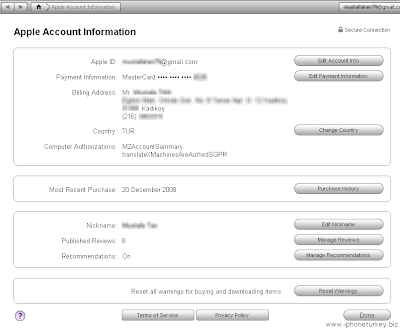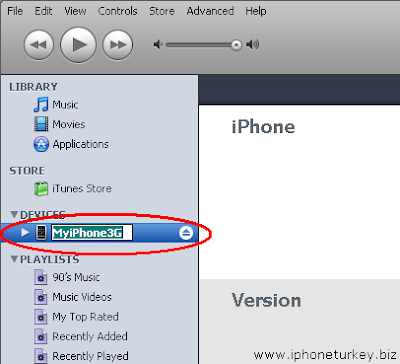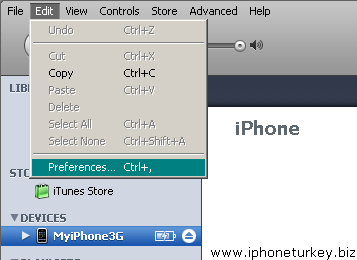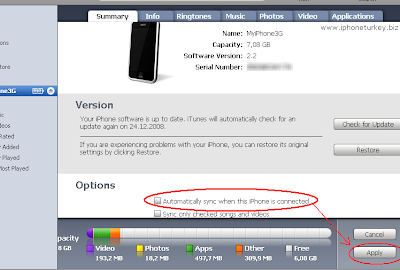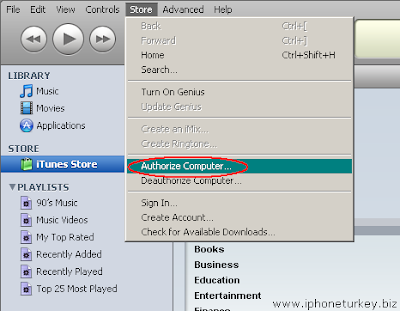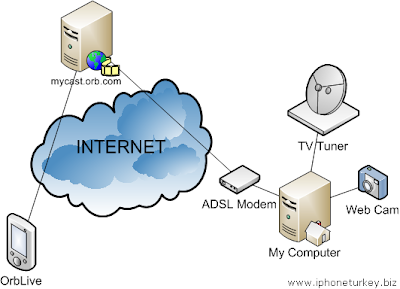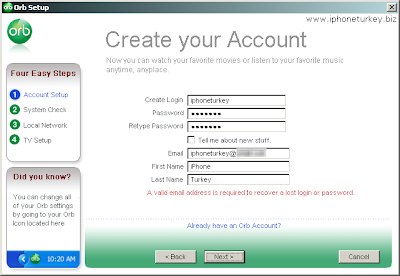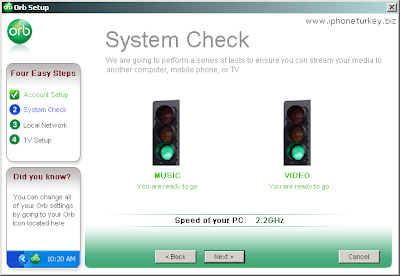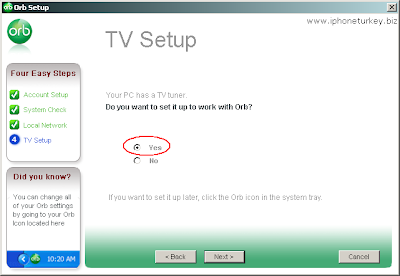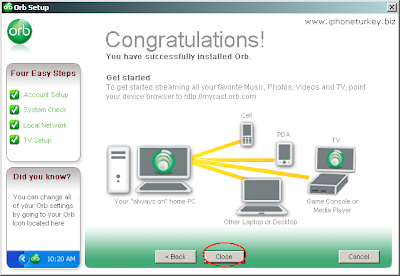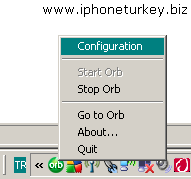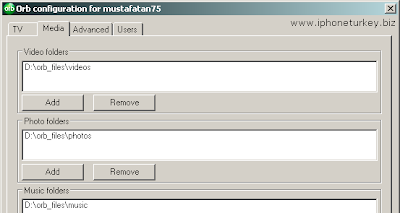1) Jailbreak tam olarak nedir?
2) Neden Jailbreak işlemine ihtiyaç duyuluyor?
İşte bu durumdan rahatsız olan ve teknik bilgisi yüksek bir grup iPhone kullanıcısı, geliştirdikleri yazılımlarla iPhone'u özgürlüğe (jailbreak) kavuşturmuşlardır. Bu yazılımlardan en meşhuru da QuickPwn'dır. QuickPwn, iPhone'u özgür kıldığı :) gibi üzerine ayrıca Cydia, Installer gibi önemli yazılımları da yüklemektedir.
 Diğer nedeni de güvenlik. Jailbreak edilmemiş haliye iPhone, bence uygulama yüklenebilen diğer cep telefonlarına göre çok daha güvenli. Bunun nedeni de App Store uygulamalarını geliştirenlerin özgürlüklerinin Apple tarafından kısıtlanması. Bir iPhone geliştiricisi App Store için ancak, Apple'ın kendisine sağladığı SDK'yı (Software Development Kit) kullanarak bir uygulama geliştirebilir. Bu SDK da, geliştiricinin elini kolunu bir çok konuda bağlar. Dolayısıyla App Store uygulamaları aşağıdakilerini yapamaz;
Diğer nedeni de güvenlik. Jailbreak edilmemiş haliye iPhone, bence uygulama yüklenebilen diğer cep telefonlarına göre çok daha güvenli. Bunun nedeni de App Store uygulamalarını geliştirenlerin özgürlüklerinin Apple tarafından kısıtlanması. Bir iPhone geliştiricisi App Store için ancak, Apple'ın kendisine sağladığı SDK'yı (Software Development Kit) kullanarak bir uygulama geliştirebilir. Bu SDK da, geliştiricinin elini kolunu bir çok konuda bağlar. Dolayısıyla App Store uygulamaları aşağıdakilerini yapamaz;a) Telefon numaramıza, hatta abonesi olduğumuz operatör bilgisine bile ulaşamaz.
b) Yüklediğimiz diğer uygulamaların bilgilerine ulaşamaz.
c) Mail ve SMS mesajlarımıza ulaşamaz.
d) Cihazımızdaki şifrelerimize erişemez.
e) Sistem bilgilerini ve ayarlarını değiştiremez. Örneğin Wi-Fi'yı ve EDGE'i kapatıp açamaz. Bağlantı ayarlarımızı değiştiremez.
f) Arka planda (background) çalışamaz. (Yani uygulamayı "Home" tuşuna basıp kapattığımız anda uygulama kapanır.)
Bu yüzden Apple'ın izin vermediği ama kullanıcıların çok ihtiyaç duyduğu uygulamalar ayrıca geliştirilmekte (SDK kullanılmadan) ve Cydia üzerinden Jailbreak'li iPhone'lara yüklenebilmektedir.
5) Bu Cydia tam olarak nedir ve App Store'dan farkı nedir?
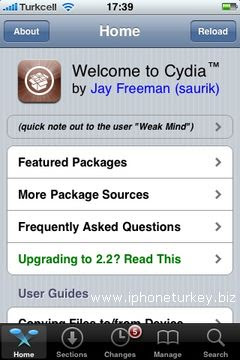
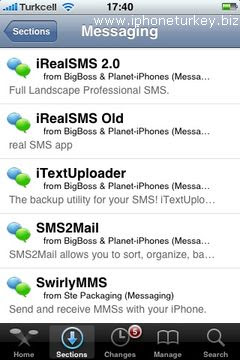
App Store ise tamamen Apple'ın kontrolünde olan ve Apple'ın SDK'sı ile geliştirilmiş, performans ve güvenlik kontrolleri yapılmış uygulamaların yer aldığı bir uygulama kurulum yazılımıdır.
6) Cydia üzerinden yüklediğimiz uygulamalar ne kadar güvenilirdir?
Cydia uygulamaları Apple'ın SDK'sı ile geliştirilmediğinden, arka planda çalışmaktan tutun da,cihazdaki tüm bilgilere erişime kadar iPhone'da herşeyi yapabilirler. Bir de bu yazılımlar Apple'ın denetiminden geçmedikleri için cihazlarda zaman zaman kitlenmelere, yavaşlıklara, hatta cihazı restore etmeye kadar giden sıkıntılara yol açabilirler. Hatta kötü niyetli kişiler cihazımızdaki bilgileri çalmak için bile uygulama geliştirebilir ve Cydia üzerinden dağıtabilirler.
Bu yüzden Cydia'daki her uygulama yüklenmemeli, sadece ihtiyaç duyulan ve çok sayıda kullanıcı tarafından kullanılıp, test edilmiş uygulamalar yüklenmelidir. Zaten Cydia'nın popüler uygulamaları forumlarda, bloglarda ve mail gruplarında sürekli paylaşılmaktadır.
Teorikte evet. Apple'ın kullanıcı sözleşmesine göre iPhone'un üzerindeki yazılıma Apple'ın onaylamadığı herhangi bir yöntemle müdahale etmek cihazın garanti dışı kalmasına neden olmaktadır. Fakat pratikte bu yüzden cihazı garanti dışı kalan hiç görmedim. Genel kanı, jailbreak'li cihaz tekrar restore edilerek servise götürüldüğünde, daha evvel jailbreak işleminden geçirildiğinin tespit edilemediği yönündedir.
8) Jailbreakli cihazlarda App Store'daki paralı uygulamaların, ücretsiz bir şekilde çalıştırılabildiği doğru mudur?
Maalesef doğrudur. Installous ismi verilen bir uygulama yardımıyla, kırılmış (cracked) App Store uygulamaları jailbreak'li cihazlarda çalıştırılabilmektedir. Hatta kullanıcıların sırf bu yüzden jailbreak'li cihaz kullandıkları düşünülmektedir. Halbuki bu doğru değildir. App Store'dan parasıyla uygulama indirmesine rağmen diğer avantajlarından dolayı jailbreak'li cihaz kullanan bir çok kullanıcı da mevcuttur.
Teknik konulara aşina veya meraklı olmayan iPhone kullanıcılarına kesinlikle jailbreak önermiyoruz. Eğer iPhone'la bir telefon gibi değil de bir bilgisayar gibi uğraşacak vaktiniz ve bilgi birikimiz var ise jailbreak yapabilirsiniz. Lakin jailbreak'in teknik olsun veya olmasın tüm kullanıcılar için bir risk taşıdığını hiç bir zaman unutmamak gerekiyor Ben şahsen cihazımı uzun bir süredir jailbreak'siz kullanıyorum ve BossPrefs haricinde de çok ciddi bir eksiklik hissetmiyorum.